Mehrere Remote-Server über die Website aktualisieren
Die UpdateXpress-Anwendung unterstützt die Stapelaktualisierung der Remote-Server von einer Website aus.
Die Multiaktualisierungsfunktion für die Remote-Server wird nur auf den ThinkServer-Servern und dem WenTian-Server unterstützt. Weitere Informationen zu den unterstützten Servern finden Sie unter ThinkServer und WenTian Serien in Unterstützte Servermodelle.
So aktualisieren Sie mehrere Remote-Server über die Website:
- Starten Sie die Anwendung UpdateXpress. (siehe UpdateXpress-Anwendung starten).
- Klicken Sie im Begrüßungsfenster auf Weiter.
- Wählen Sie im Fenster Zielserver die Option Verwaltung mehrerer Server, und klicken Sie auf Weiter.
- Führen Sie im Fenster Verwaltung mehrere Server einen oder mehrere der folgenden Schritte aus:
- Um neue Server zum Serverpool hinzuzufügen, wählen Sie + Neue Server hinzufügen aus. Führen Sie im Fenster Neue Server hinzufügen je nach Bedarf eine der folgenden Aktionen aus:
Wählen Sie IP-Bereich aus, geben Sie den IP-Adressbereich ein und klicken Sie auf Ermitteln.
Wählen Sie Durch SSDP ermitteln aus, wählen Sie den Zieladapter aus und klicken Sie auf Ermitteln.
Um den Server aus der Serverpool-Liste zu entfernen, wählen Sie einen oder mehrere Zielserver aus und klicken Sie auf Aktion > Auswahl entfernen.
Um zu überprüfen, ob der Benutzername und das Kennwort für den Server korrekt sind, wählen Sie einen oder mehrere Zielserver aus, und klicken Sie auf Aktion > Auswahl scannen.
Um die Serverpool-Liste zu exportieren, wählen Sie einen oder mehrere Zielserver aus und klicken Sie auf Aktion > Exportieren.
AnmerkungDie Serverpool-Liste wird standardmäßig in der Datei JSON gespeichert. Benutzer können auch das CSV- und XLS-Format auswählen.Um die Serverpool-Liste auf einen anderen Server zu importieren, wählen Sie einen oder mehrere Ziel-Server aus der Liste aus, klicken Sie auf Aktion > Importieren und wählen Sie die Ziel-JSON-Datei aus.
- Um das Kennwort des Servers zu ändern, wählen Sie einen oder mehrere Ziel-Server aus und klicken Sie auf Aktion > IP und Kennwort ändern. Führen Sie auf der Seite IP und Kennwort ändern einen der folgenden Schritte aus:
Um das Kennwort für einen einzelnen Server zu ändern, geben Sie den neuen Benutzernamen und das Kennwort ein und klicken Sie auf Ausführen. Der neue Benutzername und das Kennwort werden automatisch zur Dropdown-Liste hinzugefügt.
Um das Kennwort für mehrere Server zu ändern, klicken Sie auf Exportieren, ändern Sie das Kennwort in der exportierten CSV-Datei und speichern Sie die Datei. Gehen Sie zurück zur Seite IP und Kennwort ändern, klicken Sie auf Importieren, um die CSV-Datei hinzuzufügen, und klicken Sie auf Ausführen.
Um die Details der einzelnen Server anzuzeigen, klicken Sie auf
 des Zielserver.
des Zielserver.
AnmerkungDie BenutzerrolleUSERID ist Administrator und kann nicht geändert werden. Um allgemeine BMC-Anmeldeinformationen für die Verwaltung zu verwenden, wählen Sie Allgemeine BMC-Anmeldeinformationen eingeben – und geben Sie den Benutzernamen und das Kennwort ein.
- Kehren Sie zurück zum Fenster Verwaltung mehrere Server und klicken Sie auf Weiter. Dann wird eine Meldung angezeigt, die die Benutzer daran erinnert, zu bestätigen, ob das Zertifikat aktualisiert werden soll. Klicken Sie auf Akzeptieren, um das Zertifikat zu aktualisieren.Kennwort ändernWenn sich Benutzer zum ersten Mal anmelden oder das Kennwort abgelaufen ist, ändern Sie das Kennwort im Fenster
. - Wählen Sie im Fenster Task die Option Aktualisierung auf Zielserver durchführen aus und klicken Sie auf Weiter.
- Wählen Sie im Fenster Aktualisierungseinstellungen je nach Bedarf eine oder mehrere der folgenden Optionen aus: Geben Sie die folgenden Informationen ein, wenn Separaten fernen Server verwenden ausgewählt ist:
(HTTPS/FTP-Einstellung) IP-Adresse oder Hostname: IP-Adresse oder Hostname des Servers.
(HTTPS/FTP-Einstellung) Benutzername: Benutzername des Servers.
(HTTPS/FTP-Einstellung) Kennwort: Kennwort des Servers.
(HTTPS/FTP-Einstellung) Port: Portnummer des Servers. Ohne Eingabe wird der Standard-Port verwendet.
- (HTTPS/FTP-Einstellung) Verzeichnis: Der Ort im Server, in den Aktualisierungspakete kopiert werden.AnmerkungGeben Sie einen vollständigen Pfad auf dem HTTPS/FTP-Server ein. Der FTP-Server wird nur für den ThinkServer verwendet, der mit Superscript 2 (Anmerkung 2) in
Unterstützte Servermodelle markiert ist.
- Gehen Sie wie folgt vor, um die Fingerabdrücke des HTTPS-Serverschlüssels zu konfigurieren:
Klicken Sie auf Ja, um die Fingerabdrücke des HTTPS-Serverschlüssels zu überprüfen.
Wählen Sie den Schlüsselabdruck des HTTPS-Serverschlüssels nicht aus, indem Sie den Schlüsselabdruck des HTTPS-Servers überspringen und auf Weiter klicken.
- Wählen Sie im Fenster Speicherort für Aktualisierungen die Option Lenovo Support-Website überprüfen aus und klicken Sie auf Weiter.
- Geben Sie im Fenster Zielverzeichnis den Speicherort an, in den Sie die Aktualisierungen herunterladen möchten, oder akzeptieren Sie den Standardspeicherort und klicken Sie auf Weiter.
- Wenn Sie keine spezielle Anforderung für den Sicherheitszugriff haben, klicken Sie auf der Seite Internetzugriff auf Verbindung testen, um die Netzwerkverbindung der Ziel-URL zu überprüfen, und klicken Sie dann auf Weiter. Wenn Benutzer mehr Sicherheitsbedenken haben, konfigurieren Sie vor dem Klicken auf Verbindung testen den Proxy-Server und/oder die Angepasste URL-Sicherheitskonfiguration entsprechend Ihren Sicherheitsanforderungen. Gehen Sie dazu wie folgt vor:
Proxy-Server
Wählen Sie Proxy-Server aus, wenn für die Verbindung mit dem Web ein HTTP/HTTPS-Proxy erforderlich ist, und füllen Sie die folgenden Felder aus:
Proxy-Typ Proxy-Typ des Proxy-Servers. IP-Adresse oder Hostname Hostname, IP-Adresse oder Domänenname des Proxy-Servers. Port Portnummer des Proxy-Servers. Wählen Sie Proxy-Authentifizierung aus, wenn Anmeldeinformationen für die Authentifizierung beim Proxy-Server angegeben werden müssen, und füllen Sie die folgenden Felder aus:
Benutzername Benutzername für die Authentifizierung beim Proxy-Server. Kennwort Kennwort zum angegebenen Benutzernamen.
Angepasste URL-Sicherheitskonfiguration
Wählen Sie Angepasste URL-Sicherheitskonfiguration aus, wenn Sie einen Reverse-Proxy benötigen, und wählen Sie eine der folgenden Optionen aus:Zertifikat des Zielservers standardmäßig akzeptieren
Zertifikat angeben (PEM)
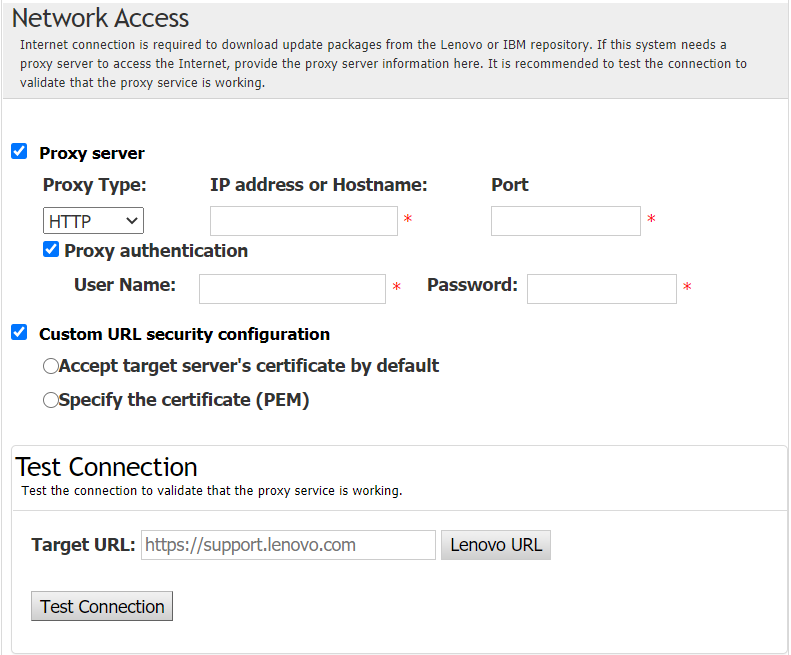
- Wählen Sie im Fenster Aktualisierungstyp die Option Lokalen Server aktualisieren aus und klicken Sie auf Weiter.
- Klicken Sie im Fenster Aktualisierungsempfehlung auf Starten, um die Version der Firmware mit der aktuellen Version zu vergleichen. Nachdem der Aktualisierungsfortschritt abgeschlossen ist, wählen Sie ein oder mehrere Zieltpakete aus, die Sie aktualisieren möchten, und klicken Sie auf Weiter.AnmerkungUm alle Aktualisierungspakete anzuzeigen, wählen Sie
Aktualisierungen ohne Adapter anzeigen aus, bevor Sie auf Starten. - Im Fenster Aktualisierungen abrufen wird in der Abrufungstabelle der Fortschritt der abgerufenen Pakete angezeigt. Klicken Sie nach Abschluss des Vorgangs auf Weiter.
- Klicken Sie im Fenster Ausführung der Aktualisierung auf Aktualisierung starten und bestätigen, dass im Popup-Fenster fortgesetzt werden soll. In der Ausführungstabelle wird der Aktualisierungsfortschritt der Pakete angezeigt. Klicken Sie nach Abschluss des Upgrades auf Weiter.
- Klicken Sie im Fenster Fertigstellen auf das Protokoll, um die Aktualisierungen zu überprüfen, und klicken Sie auf Schließen, um das Protokoll zu verlassen.