Actualización de varios servidores remotos desde el sitio web
La aplicación UpdateXpress admite la actualización de servidores remotos por lotes desde un sitio web.
La función de actualización múltiple para servidores remotos solo es compatible con servidores ThinkServer y el servidor WenTian. Para obtener detalles sobre servidores admitidos, consulte las series ThinkServer y WenTian en Modelos de servidor admitidos.
Para actualizar varios servidores remotos desde el sitio web, haga lo siguiente:
- Inicie la aplicación UpdateXpress. Consulte Inicio de la aplicación UpdateXpress.
- En la ventana Bienvenida, haga clic en Siguiente.
- En la ventana Servidor de destino, seleccione Gestión de varios servidores y haga clic en Siguiente.
- En la ventana Gestión de varios servidores, haga una o varias de las siguientes acciones:
- Para añadir nuevos servidores al grupo de servidores, seleccione + Añadir servidores nuevos. En la ventana Añadir servidores nuevos, haga una de las siguientes acciones:
Seleccione Rango de IP, ingrese el rango de direcciones IP y haga clic en Detectar.
Seleccione Detectar por SSDP, seleccione el adaptador de destino y haga clic en Detectar.
Para quitar el servidor de la lista Grupo de servidores, seleccione uno o varios servidores de destino y haga clic en Acción > Quitar seleccionados.
Para verificar si el nombre de usuario y la contraseña son correctos para el servidor, seleccione uno o varios servidores de destino y, a continuación, haga clic en Acción > Explorar seleccionados.
Para exportar la lista Grupo de servidores, seleccione uno o varios servidores de destino y, a continuación, haga clic en Acción > Exportar.
NotaDe manera predeterminada, la lista Grupo de servidores se guardará en el archivo JSON. Los usuarios también pueden seleccionar el formato CSV y XLS.Para importar la lista Grupo de servidores a otro servidor, seleccione uno o varios servidores de destino de la lista, haga clic en Acción > Importar y seleccione el archivo JSON de destino.
- Para cambiar la contraseña del servidor, seleccione uno o varios servidores de destino y, a continuación, haga clic en Acción > Cambiar IP y contraseña. En la página Cambiar IP y contraseña, haga una de las siguientes acciones:
Para cambiar la contraseña de un solo servidor, ingrese el nuevo nombre de usuario y contraseña, y haga clic en Ejecutar. El nuevo nombre de usuario y la contraseña se agregarán automáticamente a la lista desplegable.
Para cambiar la contraseña de varios servidores, haga clic en Exportar, modifique la contraseña del archivo CSV exportado y guarde el archivo. Vuelva a la página Cambiar IP y contraseña, haga clic en Importar para agregar el archivo CSV y, luego, haga clic en Ejecutar.
Para ver los detalles de cada servidor, haga clic en
 del servidor de destino.
del servidor de destino.
NotaEl rol de usuario deUSERID es Administrador y no se puede cambiar. Para usar credenciales comunes de BMC para la administración, seleccione Introduzca las credenciales comunes de BMC - y, luego, ingrese el nombre de usuario y la Contraseña.
- Vuelva a la ventana Gestión de varios servidores y haga clic en Siguiente; se mostrará un mensaje para recordar a los usuarios que confirmen si se debe actualizar el certificado. Haga clic en Aceptar para actualizar el certificado.Cambiar contraseñaSi los usuarios inician sesión por primera vez o la contraseña ha caducado, cambie la contraseña en la ventana
. - En la ventana Tarea, seleccione Realizar actualización en el servidor de destino y haga clic en Siguiente.
- En la ventana Actualizar configuración, seleccione una o más de las opciones: Si se selecciona Usar un servidor remoto en lugar del correspondiente al BMC, introduzca la siguiente información:
(Configuración de HTTP/FTP) Dirección IP o nombre de host: dirección IP o nombre de host del servidor.
(Configuración de HTTPS/FTP) Nombre de usuario: el nombre de usuario del servidor.
(Configuración de HTTPS/FTP) Contraseña: la contraseña del servidor.
(Configuración de HTTPS/FTP) Puerto: número de puerto del servidor. Si los usuarios no escriben esta información, se utilizará el puerto predeterminado.
- (Configuración de HTTPS/FTP) Directorio: la ubicación del servidor a donde se copian los paquetes de actualización.NotaIngrese una ruta completa en el servidor HTTPS/FTP. El servidor FTP solo se usa para el dispositivo ThinkServer marcado con un superíndice 2 (Nota 2) en
Modelos de servidor admitidos.
- Para configurar la huella dactilar de la clave del servidor HTTPS, lleve a cabo una de las acciones siguientes:
Para comprobar la huella dactilar de la clave del servidor HTTPS, haga clic en Sí.
Para no comprobar la huella dactilar de la clave del servidor HTTPS, seleccione Omitir la comprobación de la huella dactilar de la clave del servidor HTTPS y haga clic en Siguiente.
- En la ventana Ubicación de actualizaciones, seleccione Visitar el sitio web de soporte de Lenovo y haga clic en Siguiente.
- En la ventana Directorio de destino, especifique la ubicación para descargar las actualizaciones o acepte la ubicación predeterminada y haga clic en Siguiente.
- En la página Acceso a Internet, si los usuarios no tienen ningún requisito especial con respecto al acceso de seguridad, haga clic en Probar conexión para revisar la conexión de red de la URL de destino y haga clic en Siguiente. Si los usuarios tienen más consideraciones de seguridad, antes de hacer clic en Probar conexión, configure el Servidor proxy o los valores de Configuración de seguridad de URL personalizada en función de los requisitos de seguridad, como se indica a continuación:
Servidor proxy
Seleccione Servidor proxy si los usuarios requieren un proxy HTTP/HTTPS para conectarse a la Web y complete los siguientes campos:
Tipo de proxy El tipo de proxy del servidor proxy. Dirección IP o nombre de host El nombre de host, la dirección IP o el nombre de dominio del servidor proxy. Puerto El número de puerto del servidor proxy. Seleccione Autenticación de proxy si es necesario especificar credenciales para autenticarse en el servidor proxy y complete los siguientes campos:
Nombre de usuario El nombre del usuario para su autenticación en el servidor proxy. Contraseña La contraseña para el nombre de usuario especificado.
Configuración de seguridad de URL personalizada
Seleccione Configuración de seguridad de URL personalizada si los usuarios requieren un proxy inverso y seleccione una de las siguientes opciones:Aceptar el certificado del servidor de destino de manera predeterminada
Especificar el certificado (PEM)
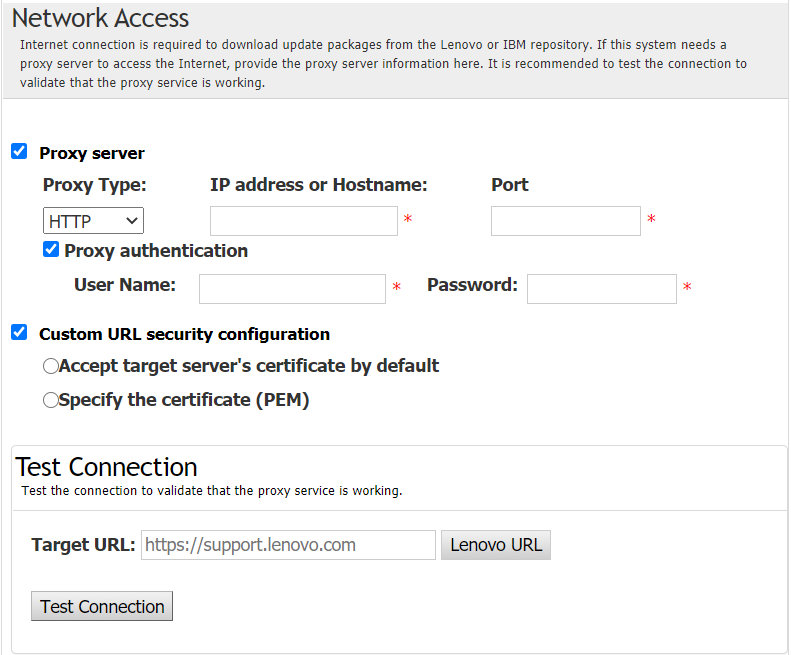
- En la ventana Tipo de actualización, seleccione el tipo de actualización de destino y haga clic en Siguiente.
- En la ventana Actualizar recomendación, haga clic en Comenzar para comparar la versión del firmware con la versión más reciente. Una vez completado el proceso, seleccione uno o varios paquetes de destino y haga clic en Siguiente.NotaPara mostrar todos los paquetes de actualización, seleccione
Mostrar actualizaciones sin adaptadores detectados antes de hacer clic en Comenzar. - En la ventana Adquirir actualizaciones, la tabla de adquisición muestra el avance de adquisición de paquetes. Cuando se complete el proceso, haga clic en Siguiente.
- En la ventana Ejecución de la actualización, haga clic en Iniciar actualización y confirmar para continuar en la ventana emergente. La tabla de ejecución muestra el progreso de actualización de los paquetes. Cuando se complete la actualización, haga clic en Siguiente.
- En la ventana Finalizar, haga clic en el registro para revisar las actualizaciones y, luego, haga clic en Cerrar para salir.