Atualizando vários servidores remotos pelo Web site
O aplicativo UpdateXpress oferece suporte para atualizar os servidores remotos em lote pelo Web site.
A função de multiatualização para servidores remotos é compatível apenas com servidores ThinkServer e no servidor WenTian. Para obter detalhes dos servidores compatíveis, consulte ThinkServer e série WenTian em Modelos de servidor compatíveis.
Para atualizar vários servidores remotos pelo Web site, faça o seguinte:
- Inicie o aplicativo UpdateXpress. Consulte Inicializando o aplicativo UpdateXpress.
- Na janela de Boas-vindas, clique em Avançar.
- Na janela Servidor de destino, selecione Gerenciamento de vários servidores e clique em Avançar.
- Na janela Gerenciamento de vários servidores, siga um ou mais destes procedimentos:
- Para adicionar novos servidores ao conjunto de servidores, selecione + Adicionar novos servidores. Na janela Adicionar novos servidores, execute um dos procedimentos a seguir:
Selecione o Intervalo de IP, insira o intervalo de endereços IP e clique em Descobrir.
Selecione Descobrir por SSDP, selecione o adaptador de destino e clique em Descobrir.
Para remover o servidor da lista Conjunto de servidores, selecione um ou mais servidores de destino e clique em Ação > Remover selecionados.
Para verificar se o nome de usuário e a senha estão corretos para o servidor, selecione um ou mais servidores de destino e clique em Ação > Verificar selecionados.
Para exportar a lista Conjunto de servidores, selecione um ou mais servidores de destino e clique em Ação > Exportar.
NotaPor padrão, a lista Conjunto de servidores será salva no arquivo JSON. Os usuários também podem selecionar o formato CSV e XLS.Para importar a lista Conjunto de servidores para outro servidor, selecione um ou mais servidores de destino na lista, clique em Ação > Importar e selecione o arquivo JSON de destino.
- Para alterar a senha do servidor, selecione um ou mais servidores de destino, clique em Ação > Alterar IP e senha. Na página Alterar IP e senha, siga um destes procedimentos:
Para alterar a senha de servidor único, insira o novo nome do usuário e a senha e clique em Executar. O novo nome do usuário e a senha serão adicionados automaticamente à lista suspensa.
Para alterar a senha de vários servidores, clique em Exportar, modifique a senha no arquivo CSV exportado e salve o arquivo. Volte para a página Alterar IP e senha, clique em Importar para adicionar o arquivo CSV e clique em Executar.
Para exibir os detalhes de cada servidor, clique em
 do servidor de destino.
do servidor de destino.
NotaA função de usuário deUSERID é Administrador, que não pode ser alterada. Para usar credenciais comuns de BMC para gerenciamento, selecione Inserir credenciais comuns de BMC, insira o nome de usuário e a senha.
- Volte para a janela Gerenciamento de vários servidores e clique em Avançar. Uma mensagem será exibida para lembrar aos usuários de confirmar se o certificado deve ser atualizado. Clique em Aceitar para atualizar o certificado.Alterar senhaSe os usuários fizerem login pela primeira vez ou a senha estiver expirada, altere a senha na janela
. - Na janela Tarefa, selecione Executar atualização no servidor de destino e clique em Avançar.
- Na janela Atualizar configuração, selecione uma ou mais das opções. Se a opção Usar um servidor remoto separado em vez do BMC for selecionada, insira as seguintes informações:
(Configuração do HTTPS/FTP) Endereço IP ou nome do host: endereço IP ou nome do host do servidor.
(Configuração do HTTPS/FTP) Nome do usuário: o nome do usuário do servidor.
(Configuração do HTTPS/FTP) Senha: senha do servidor.
(Configuração do HTTPS/FTP) Porta: número da porta do servidor. Se os usuários deixarem em branco, a porta padrão será usada.
- (Configuração do HTTPS/FTP) Diretório: o local no servidor onde os pacotes de atualização serão copiados.NotaInsira um caminho completo no servidor HTTPS/FTP. O servidor FTP é usado apenas para o ThinkServer marcado com sobrescrito 2 (Nota 2) em
Modelos de servidor compatíveis.
- Para configurar a impressão digital da chave do servidor HTTPS, realize um destes procedimentos:
Para verificar a impressão digital da chave do servidor HTTPS, clique em Sim.
Para não verificar a impressão digital da chave do servidor HTTPS, marque Ignorar a verificação da impressão digital da chave do servidor HTTPS e clique em Avançar.
- Na janela Local das atualizações, selecione Verificar o site de suporte da Lenovo e clique em Avançar.
- Na janela Diretório de destino, especifique o local para o qual deseja baixar as atualizações ou aceite o local padrão e clique em Avançar.
- Na página Acesso à Internet, se os usuários não tiverem nenhum requisito especial para acesso à segurança, clique em Testar Conexão para verificar a conexão de rede do URL de Destino e clique em Avançar. Se os usuários tiverem mais problemas de segurança, antes de clicar em Testar Conexão, configure o Servidor Proxy e/ou a Configuração de segurança de URL personalizada dependendo dos requisitos de segurança da seguinte forma:
Servidor proxy
Selecione Servidor Proxy se os usuários precisarem de um proxy HTTP/HTTPS para se conectar à Web e preencha os campos a seguir:
Tipo de proxy O tipo do servidor proxy. Endereço IP ou nome do host O nome do host, o endereço IP ou o nome do domínio do servidor proxy. Porta O número da porta do servidor proxy. Selecione Autenticação de proxy se as credenciais precisarem ser especificadas para autenticação no servidor proxy e preencha os seguintes campos:
Nome do usuário O nome do usuário para autenticação no servidor proxy. Senha A senha para o nome de usuário especificado.
Configuração de segurança de URL personalizada
Selecione Configuração de segurança de URL personalizada se os usuários precisarem de um proxy reverso e selecione uma das seguintes opções:Aceitar o certificado do servidor de destino por padrão
Especifique o certificado (PEM)
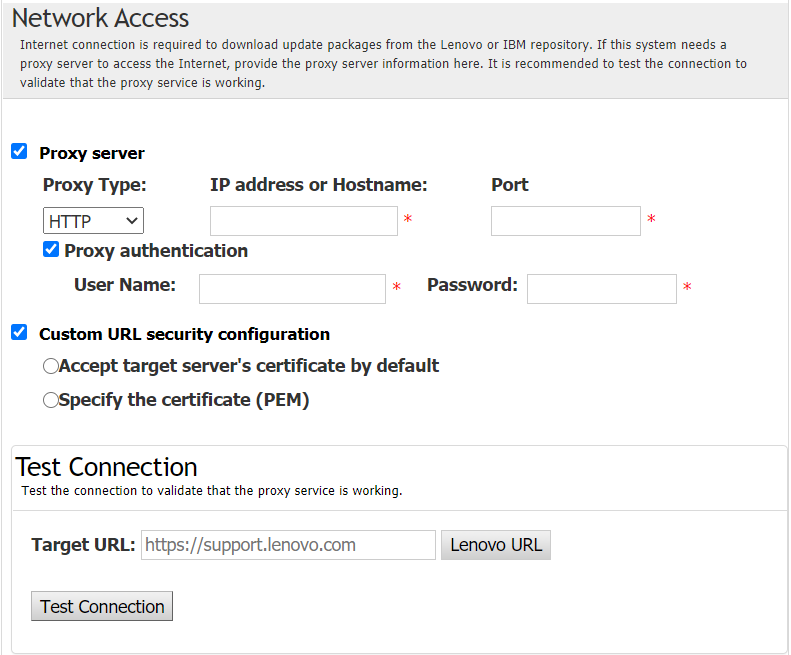
- Na janela Tipo de atualização, selecione o tipo de atualização de destino e clique em Avançar.
- Na janela Recomendação de atualização, clique em Começar para comparar a versão do firmware com a versão mais recente. Após o término do andamento, selecione um ou mais pacotes de destino e clique em Avançar.NotaPara exibir todos os pacotes de atualização, selecione
Mostrar atualizações sem adaptadores detectados antes de clicar em Começar. - Na janela Adquirir atualizações, a tabela de aquisição exibe o progresso de aquisição dos pacotes. Após a conclusão do processo, clique em Avançar.
- Na janela Execução de atualização, clique em Começar atualização e confirmar para continuar na janela pop-up. A tabela de execução exibe o progresso da atualização dos pacotes. Após a conclusão do processo de atualização, clique em Avançar.
- Na janela Concluir, clique no log para verificar as atualizações e clique em Fechar para sair.