웹 사이트에서 여러 원격 서버 업데이트
UpdateXpress 응용 프로그램이 웹 사이트에서 일괄적으로 원격 서버를 업데이트하도록 지원합니다.
원격 서버 다중 업데이트 기능은 ThinkServer 서버와 WenTian 서버에서만 지원됩니다. 지원되는 서버에 대한 자세한 내용은 지원되는 서버 모델에 나와 있는 ThinkServer 및 WenTian 시리즈를 참조하십시오.
웹 사이트에서 여러 원격 서버를 업데이트하려면 다음을 수행하십시오.
- UpdateXpress 응용 프로그램을 시작합니다. UpdateXpress 응용 프로그램 시작의 내용을 참조하십시오.
- 시작 창에서 다음을 클릭하십시오.
- 대상 서버 창에서 다중 서버 관리를 선택하고 다음을 클릭하십시오.
- 다중 서버 관리 창에서 다음 중 하나 이상을 수행하십시오.
- 서버 풀에 새 서버를 추가하려면 + 새 서버 추가를 선택합니다. 새 서버 추가 창에서 다음 중 하나를 수행하십시오.
IP 범위를 선택하고 IP 주소 범위를 입력한 후 검색을 클릭합니다.
SSDP로 검색을 선택하고 대상 어댑터를 선택한 후 검색을 클릭합니다.
서버 풀 목록에서 서버를 제거하려면 대상 서버를 하나 이상 선택하고 작업 > 선택한 항목 제거를 클릭합니다.
서버에 대한 사용자 이름과 암호가 올바른지 확인하려면 대상 서버를 하나 이상 선택하고 작업 > 선택한 항목 검사를 클릭하십시오.
서버 풀 목록을 내보내려면 대상 서버를 하나 이상 선택하고 작업 > 내보내기를 클릭합니다.
주서버 풀 목록은 기본적으로 JSON 파일에 저장됩니다. CSV 및 XLS 형식을 선택할 수도 있습니다.서버 풀 목록을 다른 서버로 가져오려면 목록에서 대상 서버를 하나 이상 선택하고 작업 > 가져오기를 클릭한 후 대상 JSON 파일을 선택합니다.
- 서버의 암호를 변경하려면 대상 서버를 하나 이상 선택하고 작업 > IP 및 암호 변경을 클릭합니다. IP 및 암호 변경 페이지에서 다음 중 하나를 수행하십시오.
단일 서버의 암호를 변경하려면 새 사용자 이름과 암호를 입력하고 실행을 클릭합니다. 새 사용자 이름과 암호가 드롭 다운 목록에 자동으로 추가됩니다.
여러 서버의 암호를 변경하려면 내보내기를 클릭하고 내보낸 CSV 파일에서 암호를 수정한 다음 파일을 저장하십시오. IP 및 암호 변경 페이지로 돌아가서 가져오기를 클릭하여 CSV 파일을 추가하고 실행을 클릭합니다.
각 서버의 상세 정보를 보려면 대상 서버의
 를 클릭하십시오.
를 클릭하십시오.
주USERID의 사용자 역할은관리자이며 이는 변경할 수 없습니다. 관리에 공통 BMC 자격 증명을 사용하려면 공통 BMC 자격 증명 입력 -을 선택하고 사용자 이름과 암호를 입력하십시오.
- 다중 서버 관리 창으로 돌아가서 다음을 클릭하면 인증서 업데이트 필요 여부를 확인하라는 메시지가 표시됩니다. 인증서를 업데이트하려면 수락을 클릭하십시오.암호 변경처음 로그인하거나 암호가 만료된 경우에는
창에서 암호를 변경하십시오. - 작업 창에서, 대상 서버에서 업데이트 수행을 선택하고 다음을 클릭하십시오.
- 업데이트 설정 창에서, 옵션 중 하나 이상을 선택하십시오. BMC 서버 대신 별도의 원격 서버 사용을 선택한 경우 다음 정보를 입력하십시오.
(HTTPS/FTP 설정) IP 주소 또는 호스트 이름: 서버의 IP 주소 또는 호스트 이름.
(HTTPS/FTP 설정) 사용자 이름: 서버의 사용자 이름.
(HTTPS/FTP 설정) 암호: 서버의 암호.
(HTTPS/FTP 설정) 포트: 서버의 포트 번호. 사용자가 입력하지 않으면 기본 포트가 사용됩니다.
- (HTTPS/FTP 설정) 디렉토리: 업데이트 패키지가 복사되는 서버의 위치.주HTTPS/FTP 서버의 전체 경로를 입력하십시오. FTP 서버는
지원되는 서버 모델에서 위첨자 2(참고 2)로 표시된 ThinkServer에만 사용됩니다.
- HTTPS 서버 키 지문을 구성하려면 다음 중 하나를 수행하십시오.
HTTPS 서버 키 지문을 확인하려면 예를 클릭합니다.
HTTPS 서버 키 지문을 확인하지 않으려면 HTTPS 서버 키 지문 확인 건너뛰기를 선택하고 다음을 클릭합니다.
- 업데이트 위치 창에서, Lenovo 지원 웹 사이트 확인을 선택하고 다음을 클릭하십시오.
- 대상 디렉토리 창에서, 다운로드할 업데이트의 위치를 지정하거나 기본 위치를 수락하고 다음을 클릭하십시오.
- 사용자가 보안 액세스에 대해 특별한 요구 사항이 없는 경우 인터넷 액세스 페이지에서 연결 테스트를 클릭하여 대상 URL에 대한 네트워크 연결을 확인하고 다음을 클릭하십시오. 추가적인 보안 문제가 있는 경우 연결 테스트를 클릭하기 전에 보안 요구 사항에 따라 다음과 같이 프록시 서버 및/또는 사용자 지정 URL 보안 구성을 구성하십시오.
프록시 서버
웹에 연결하기 위해 HTTP/HTTPS 프록시가 필요한 경우 프록시 서버를 선택하고 다음 필드를 완료하십시오.
프록시 유형 프록시 서버의 프록시 유형입니다. IP 주소 또는 호스트 이름 프록시 서버의 호스트 이름, IP 주소 또는 도메인 이름입니다. 포트 프록시 서버의 포트 번호입니다. 프록시 서버를 인증하기 위해 신임 정보를 지정해야 하는 경우 프록시 인증을 선택하고 다음 필드를 완료하십시오.
사용자 이름 프록시 서버에 인증하기 위한 사용자 이름입니다. 암호 지정된 사용자 이름의 암호입니다.
사용자 지정 URL 보안 구성
역방향 프록시가 필요한 경우 사용자 지정 URL 보안 구성을 선택하고 다음 옵션 중 하나를 선택하십시오.기본적으로 대상 서버의 인증서 승인
인증서(PEM) 지정
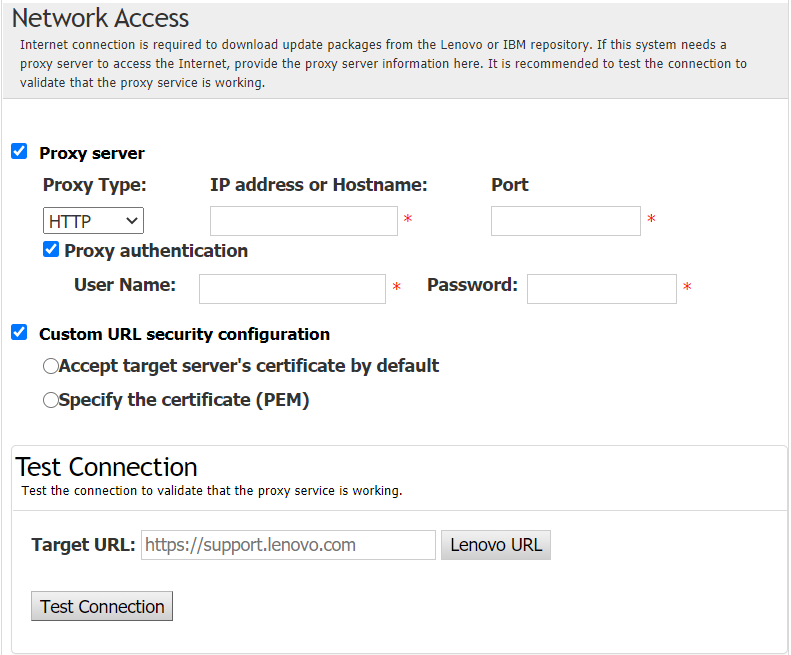
- 업데이트 유형 창에서, 대상 업데이트 유형을 선택하고 다음을 클릭하십시오.
- 업데이트 권장 사항 창에서, 시작을 클릭하여 펌웨어 버전을 최신 버전과 비교하십시오. 진행이 완료되면, 대상 패키지를 하나 이상 선택하고 다음을 클릭하십시오.주모든 업데이트 패키지를 표시하려면
감지된 어댑터가 없는 업데이트 표시를 선택한 다음에 시작을 클릭합니다. - 업데이트 획득 창에서 획득 테이블에는 패키지의 획득 진행률이 표시됩니다. 진행이 완료되면 다음을 클릭합니다.
- 업데이트 실행 창에서, 업데이트를 시작하고 팝업 창에서 계속 확인을 클릭하십시오. 실행 테이블에는 패키지의 업그레이드 진행률이 표시됩니다. 업그레이드 진행이 완료되면 다음을 클릭합니다.
- 완료 창에서 로그를 클릭하여 업데이트를 확인하고 닫기를 클릭하여 종료하십시오.