Aggiornamento di più server remoti dal sito Web
L'applicazione UpdateXpress supporta l'aggiornamento dei server remoti in batch dal sito Web.
La funzione di multi-aggiornamento per i server remoti è supportata solo nei server ThinkServer e WenTian. Per informazioni dettagliate sui server supportati, vedere Serie ThinkServer e WenTian in Modelli di server supportati.
Per aggiornare più server remoti dal sito Web, effettuare le seguenti operazioni:
- Avviare l'applicazione UpdateXpress. Vedere Avvio dell'applicazione UpdateXpress.
- Nella finestra Benvenuto, fare clic su Avanti.
- Nella finestra Server di destinazione, selezionare Gestione multi-server e fare clic su Avanti.
- Nella finestra Gestione multiserver effettuare una o più delle seguenti operazioni:
- Per aggiungere nuovi server nel pool di server, selezionare + Aggiungi nuovi server. Nella finestra Aggiungi nuovi server effettuare una delle seguenti operazioni:
Selezionare Intervallo IP, immettere l'intervallo di indirizzi IP e fare clic su Rileva.
Selezionare Rileva da SSDP, scegliere l'adattatore di destinazione e fare clic su Rileva.
Per rimuovere il server dall'elenco Pool di server, selezionare uno o più server di destinazione e fare clic su Azione > Rimuovi elementi selezionati.
Per verificare se il nome utente e la password sono corretti per il server, selezionare uno o più server di destinazione e fare clic su Azione > Esegui scansione selezionata.
Per esportare l'elenco Pool di server, selezionare uno o più server di destinazione e fare clic su Azione > Esporta.
NotaPer impostazione predefinita, l'elenco Pool di server verrà salvato nel file JSON. Gli utenti possono anche selezionare il formato CSV e XLS.Per importare l'elenco Pool di server in un altro server, selezionare uno o più server di destinazione dall'elenco, fare clic su Azione > Importa e selezionare il file JSON di destinazione.
- Per modificare la password del server, selezionare uno o più server di destinazione e fare clic su Azione > Cambia IP e Password. Nella pagina Cambia IP e Password effettuare una delle seguenti operazioni:
Per modificare la password per un singolo server, immettere il nuovo nome utente e la nuova password e fare clic su Esegui. Il nuovo nome utente e la nuova password verranno aggiunti automaticamente all'elenco a discesa.
Per modificare la password per più server, fare clic su Esporta, modificare la password nel file CSV esportato e salvare il file. Tornare alla pagina Cambia IP e Password, selezionare Importa per aggiungere il file CSV, quindi fare clic su Esegui.
Per visualizzare i dettagli di ciascun server, fare clic su
 del server di destinazione.
del server di destinazione.
NotaIl ruolo utente diUSERID è Amministratore e non può essere modificato. Per utilizzare le credenziali BMC comuni per la gestione, selezionare Immettere credenziali BMC comuni per la gestione e immettere il nome utente e la password.
- Tornare alla finestra Gestione multiserver e fare clic su Avanti. Verrà visualizzato un messaggio per ricordare agli utenti di confermare se il certificato deve essere aggiornato. Fare clic su Accetto per aggiornare il certificato.Modifica passwordSe gli utenti accedono per la prima volta o la password è scaduta, modificare la password nella finestra
. - Nella finestra Attività selezionare Esegui aggiornamento sul server di destinazione e fare clic su Avanti.
- Nella finestra Impostazione aggiornamento selezionare una o più opzioni. Se è selezionata l'opzione Utilizza un server remoto separato invece del server BMC, immettere le seguenti informazioni:
Nome host o indirizzo IP (Impostazione HTTPS/FTP): il nome host o l'indirizzo IP del server.
Nome utente (Impostazione HTTPS/FTP): il nome utente del server.
Password (Impostazione HTTPS/FTP): la password del server.
Porta (Impostazione HTTPS/FTP): il numero di porta del server. Se gli utenti non specificano alcun valore, verrà utilizzata la porta predefinita.
- Directory (Impostazione HTTPS/FTP): la posizione sul server in cui vengono copiati i pacchetti di aggiornamento.NotaImmettere un percorso completo sul server HTTPS/FTP. Il server FTP viene utilizzato solo per ThinkServer contrassegnato con apice 2 (nota 2) in
Modelli di server supportati.
- Per configurare l'impronta digitale della chiave del server HTTPS, effettuare una delle seguenti operazioni:
Per verificare l'impronta digitale della chiave del server HTTPS, fare clic su Sì.
Per non verificare l'impronta digitale della chiave del server HTTPS, selezionare Ignora impronta digitale chiave del server HTTPS e fare clic su Avanti.
- Nella finestra Posizione aggiornamenti selezionare Controlla il sito Web del Supporto Lenovo e fare clic su Avanti.
- Nella finestra Directory di destinazione specificare la posizione in cui scaricare gli aggiornamenti o accettare la posizione predefinita e fare clic su Avanti.
- Nella pagina Accesso Internet, se non è presente un requisito speciale per l'accesso di sicurezza degli utenti, fare clic su Test della connessione per verificare la connessione di rete dell'URL di destinazione e fare clic su Avanti. Se gli utenti riscontrano ulteriori problemi di sicurezza, prima di fare clic su Test della connessione, configurare i campi Server proxy e/o Configurazione di sicurezza URL personalizzata, a seconda dei requisiti di sicurezza, come segue:
Server proxy
Selezionare Server proxy se gli utenti richiedono un proxy HTTP/HTTPS per connettersi al Web e completare i seguenti campi:
Tipo di proxy Il tipo di proxy del server proxy. Indirizzo IP o Nome host Il nome host, l'indirizzo IP o il nome di dominio del server proxy. Porta Il numero di porta del server proxy. Selezionare Autenticazione proxy se è necessario specificare le credenziali per eseguire l'autenticazione al server proxy e completare i seguenti campi:
Nome utente Il nome utente per l'autenticazione con il server proxy. Password La password per il nome utente specificato.
Configurazione di sicurezza URL personalizzata
Selezionare Configurazione di sicurezza URL personalizzata se gli utenti richiedono un proxy inverso e selezionare una delle seguenti opzioni:Accetta il certificato del server di destinazione per impostazione predefinita
Specifica il certificato (PEM)
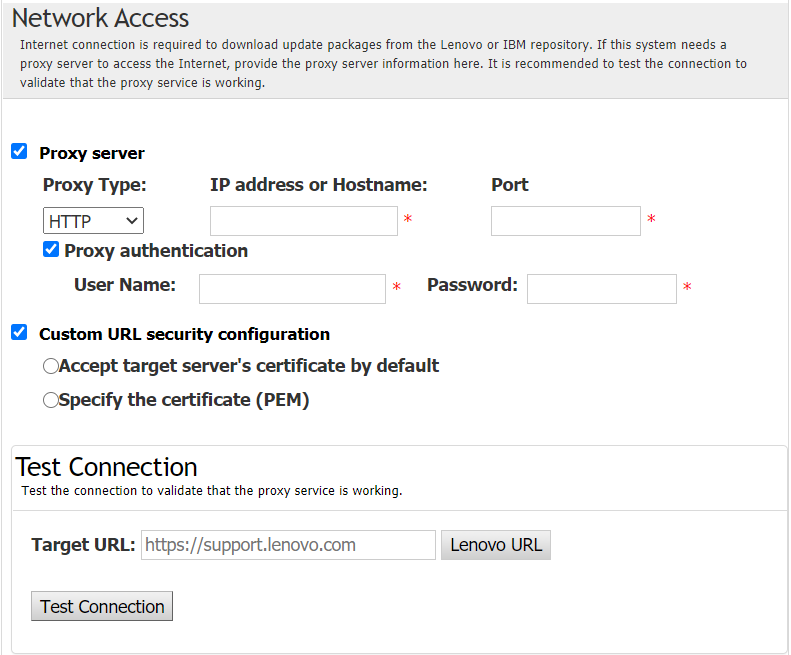
- Nella finestra Tipo di aggiornamento selezionare il tipo di aggiornamento di destinazione e fare clic su Avanti.
- Nella finestra Suggerimenti per l'aggiornamento, fare clic su Inizia per confrontare la versione del firmware con quella più recente. Una volta completato l'avanzamento, selezionare uno o più pacchetti di destinazione che si desidera aggiornare e fare clic su Avanti.NotaPer visualizzare tutti i pacchetti di aggiornamento, selezionare
Mostra aggiornamenti senza adattatori rilevati prima di fare clic su Inizia. - Nella finestra Ottenere gli aggiornamenti, nella tabella di acquisizione viene visualizzato l'avanzamento dell'acquisizione dei pacchetti. Al termine fare clic su Avanti.
- Nella finestra Esecuzione aggiornamento fare clic su Inizia aggiornamento e conferma per continuare alla finestra popup. Nella tabella di esecuzione viene visualizzato lo stato di avanzamento dell'aggiornamento dei pacchetti. Al termine dell'aggiornamento, fare clic su Avanti.
- Nella finestra Fine selezionare il log per controllare gli aggiornamenti, quindi fare clic su Chiudi per uscire.