Esecuzione dell'aggiornamento in fasi per un server remoto
L'applicazione UpdateXpress supporta l'esecuzione di aggiornamenti in più fasi per un server remoto.
L'applicazione UpdateXpress deve essere in esecuzione su un server installato con un sistema operativo supportato. Per le informazioni dettagliate sui sistemi operativi supportati, vedere Sistemi operativi supportati.
- Avviare l'applicazione UpdateXpress. Vedere Avvio dell'applicazione UpdateXpress.
- Nella finestra Benvenuto, fare clic su Avanti.
- Nella finestra Server di destinazione, selezionare Gestisci server remoto, immettere le seguenti informazioni e fare clic su Avanti.
Nome host o indirizzo IP: il nome host o l'indirizzo IP BMC del sistema di destinazione.
Nome utente: il nome utente BMC del sistema di destinazione.
Password: la password BMC del sistema di destinazione.
Porta: il numero di porta BMC CIM o RSET. Se gli utenti non specificano alcun valore, verrà utilizzata la porta predefinita.
NotaSe gli utenti non devono controllare il certificato del server BMC, selezionareAccetta certificato server BMC per impostazione predefinita e fare clic su Avanti. - Nella finestra Attività selezionare Esegui aggiornamento sul server di destinazione e fare clic su Avanti.
- Nella finestra Impostazione aggiornamento selezionare una o più opzioni e fare clic su Avanti.Nota
- Se è selezionata l'opzione Utilizza un server remoto separato invece del server BMC, immettere le seguenti informazioni:
Nome host o indirizzo IP: il nome host o l'indirizzo IP BMC del sistema di destinazione.
Nome utente: il nome utente BMC del sistema di destinazione.
Password: la password BMC del sistema di destinazione.
Porta: il numero di porta BMC CIM o RSET. Se gli utenti non specificano alcun valore, verrà utilizzata la porta predefinita.
Directory: percorso completo sul server SFTP. Il file degli aggiornamenti verrà caricato nella stessa directory. Assicurarsi che la directory sia accessibile. Esempio: /payload
Per non verificare l'impronta digitale della chiave del server SFTP/HTTPS, selezionare Ignora impronta digitale chiave del server SFTP.
- Nella finestra Posizione aggiornamenti selezionare Controlla il sito Web del Supporto Lenovo e fare clic su Avanti.
- Nella finestra Directory di destinazione specificare la posizione in cui scaricare gli aggiornamenti o accettare la posizione predefinita e fare clic su Avanti.
- Nella pagina Accesso Internet, se non è presente un requisito speciale per l'accesso di sicurezza degli utenti, fare clic su Test della connessione per verificare la connessione di rete dell'URL di destinazione e fare clic su Avanti. Se gli utenti riscontrano ulteriori problemi di sicurezza, prima di fare clic su Test della connessione, configurare i campi Server proxy e/o Configurazione di sicurezza URL personalizzata, a seconda dei requisiti di sicurezza, come segue:
Server proxy
Selezionare Server proxy se gli utenti richiedono un proxy HTTP/HTTPS per connettersi al Web e completare i seguenti campi:
Tipo di proxy Il tipo di proxy del server proxy. Indirizzo IP o Nome host Il nome host, l'indirizzo IP o il nome di dominio del server proxy. Porta Il numero di porta del server proxy. Selezionare Autenticazione proxy se è necessario specificare le credenziali per eseguire l'autenticazione al server proxy e completare i seguenti campi:
Nome utente Il nome utente per l'autenticazione con il server proxy. Password La password per il nome utente specificato.
Configurazione di sicurezza URL personalizzata
Selezionare Configurazione di sicurezza URL personalizzata se gli utenti richiedono un proxy inverso e selezionare una delle seguenti opzioni:Accetta il certificato del server di destinazione per impostazione predefinita
Specifica il certificato (PEM)
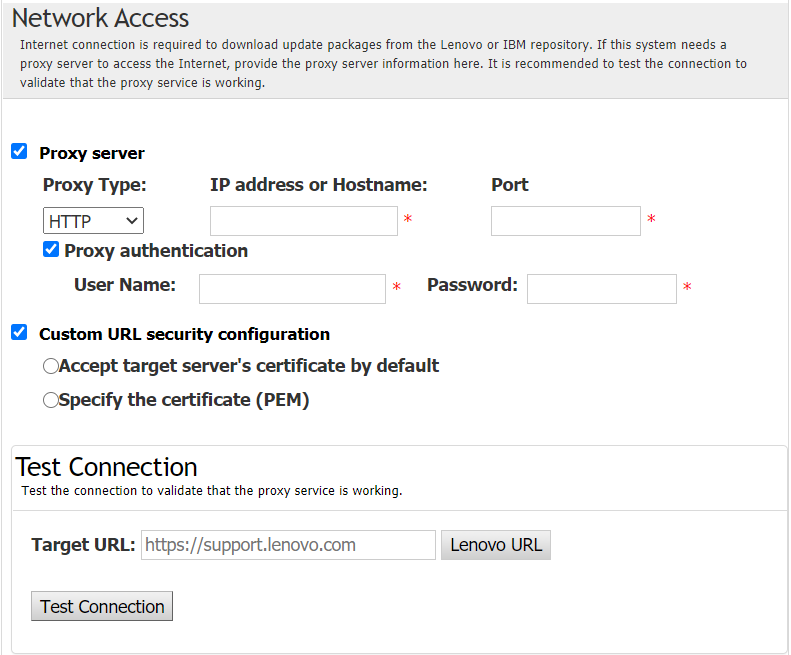
- Nella finestra Tipo di aggiornamento selezionare il tipo di aggiornamento di destinazione e fare clic su Avanti.
- Nella finestra Suggerimenti per l'aggiornamento effettuare una o più delle seguenti operazioni:
Per visualizzare tutti i pacchetti di aggiornamento, selezionare Mostra aggiornamenti dei dispositivi non rilevati.
Per aggiornare il componente, selezionare il componente di destinazione e fare clic su Avanti.
- Nella finestra Ottenere gli aggiornamenti, nella tabella di acquisizione viene visualizzato l'avanzamento dell'acquisizione dei pacchetti. Al termine fare clic su Avanti.
- Nella finestra Aggiornamenti in esecuzione fare clic su Inizia aggiornamento > Sì > Avanti.NotaPer aggiornare il firmware con i pacchetti in bundle, selezionare
Aggiorna firmware con pacchetti in bundle. Questa casella di controllo e le relative opzioni secondarie supportano solo XCC2. e impostare i tempi di applicazione. Al riavvio: consente di aggiornare i pacchetti al successivo riavvio del sistema.
Immediatamente: consente di aggiornare i pacchetti immediatamente. Il sistema potrebbe essere riavviato immediatamente.
All'inizio della richiesta di aggiornamento: consente di aggiornare i pacchetti mediante la gestione dell'aggiornamento in fasi o l'esecuzione dei comandi OneCLI.
- Nella finestra Fine selezionare il log per controllare gli aggiornamenti, quindi fare clic su Chiudi per uscire.