Executando a atualização migrada para um servidor remoto
O aplicativo UpdateXpress oferece suporte para executar atualizações migradas para um servidor remoto.
O aplicativo UpdateXpress está em execução em um servidor instalado com um sistema operacional compatível. Para detalhes sobre sistemas operacionais suportados, consulte Sistemas operacionais suportados.
- Inicie o aplicativo UpdateXpress. Consulte Inicializando o aplicativo UpdateXpress.
- Na janela de Boas-vindas, clique em Avançar.
- Na janela Servidor de destino, selecione Gerenciar o servidor remoto, insira as informações a seguir e clique em Avançar.
Endereço IP ou nome do host: endereço IP ou nome do host do BMC do sistema de destino.
Nome do usuário: o nome do usuário do BMC do sistema de destino.
Senha: senha do BMC do sistema de destino.
Porta: número da porta CIM ou RSET do BMC. Se os usuários deixarem em branco, a porta padrão será usada.
NotaSe os usuários não são destinados a verificar o certificado do servidor BMC, selecioneAceitar o certificado do servidor BMC por padrão e clique em Avançar. - Na janela Tarefa, selecione Executar atualização no servidor de destino e clique em Avançar.
- Na janela Atualizar configuração, selecione uma ou mais opções e clique em Avançar.Nota
- Se a opção Usar um servidor remoto separado em vez do BMC for selecionada, insira as seguintes informações:
Endereço IP ou nome do host: endereço IP ou nome do host do BMC do sistema de destino.
Nome do usuário: o nome do usuário do BMC do sistema de destino.
Senha: senha do BMC do sistema de destino.
Porta: número da porta CIM ou RSET do BMC. Se os usuários deixarem em branco, a porta padrão será usada.
Diretório: Caminho completo no servidor SFTP. O arquivo de atualizações será carregado para esse diretório. Verifique se o diretório está acessível. Por exemplo: /payload
Para não verificar a impressão digital da chave do servidor SFTP/HTTPS, marque Ignorar a verificação da impressão digital da chave do servidor SFTP.
- Na janela Local das atualizações, selecione Verificar o site de suporte da Lenovo e clique em Avançar.
- Na janela Diretório de destino, especifique o local para o qual deseja baixar as atualizações ou aceite o local padrão e clique em Avançar.
- Na página Acesso à Internet, se os usuários não tiverem nenhum requisito especial para acesso à segurança, clique em Testar Conexão para verificar a conexão de rede do URL de destino e clique em Avançar. Se os usuários tiverem mais problemas de segurança, antes de clicar em Testar Conexão, configure o Servidor Proxy e/ou a Configuração de segurança de URL personalizada dependendo dos requisitos de segurança da seguinte forma:
Servidor proxy
Selecione Servidor Proxy se os usuários precisarem de um proxy HTTP/HTTPS para se conectar à Web e preencha os campos a seguir:
Tipo de proxy O tipo do servidor proxy. Endereço IP ou nome do host O nome do host, o endereço IP ou o nome do domínio do servidor proxy. Porta O número da porta do servidor proxy. Selecione Autenticação de proxy se as credenciais precisarem ser especificadas para autenticação no servidor proxy e preencha os seguintes campos:
Nome do usuário O nome do usuário para autenticação no servidor proxy. Senha A senha para o nome de usuário especificado.
Configuração de segurança de URL personalizada
Selecione Configuração de segurança de URL personalizada se os usuários precisarem de um proxy reverso e selecione uma das seguintes opções:Aceitar o certificado do servidor de destino por padrão
Especifique o certificado (PEM)
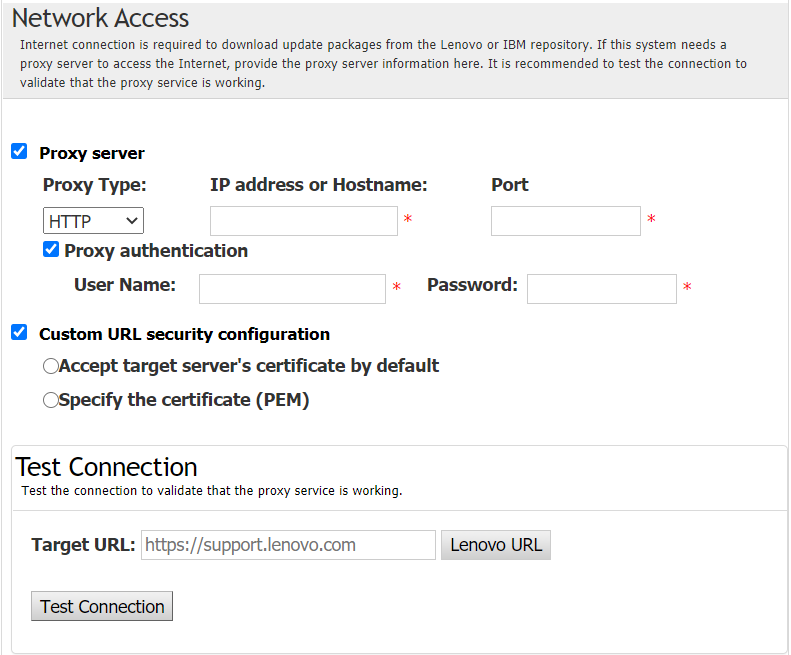
- Na janela Tipo de atualização, selecione o tipo de atualização de destino e clique em Avançar.
- Na janela Atualizar recomendação, execute um ou mais dos procedimentos a seguir:
Para exibir todos os pacotes de atualização, selecione Mostrar atualizações de dispositivos não detectados.
Para atualizar o componente, selecione o componente de destino e clique em Avançar.
- Na janela Adquirir atualizações, a tabela de aquisição exibe o progresso de aquisição dos pacotes. Após a conclusão do processo, clique em Avançar.
- Na janela Executando atualizações, clique em Iniciar atualização > Sim > Avançar.NotaPara atualizar o firmware com pacotes integrados, selecione
Atualizar firmware com pacotes integrados. Essa caixa de seleção e suas subopções só suportam o XCC2. e defina o tempo de aplicação. OnReset: atualize os pacotes quando o sistema for reiniciado na próxima vez.
Imediato: atualize os pacotes imediatamente. O sistema pode ser reiniciado imediatamente.
OnStartUpdateRquest: atualize os pacotes gerenciando a atualização de estágio ou executando comandos OneCLI.
- Na janela Concluir, clique no log para verificar as atualizações e clique em Fechar para sair.