Atualizando um servidor remoto no Web site
O aplicativo UpdateXpress pode atualizar uma máquina remota com UXSPs ou atualizações individuais adquiridas do Web site.
O aplicativo UpdateXpress está sendo executado em uma máquina instalada com um sistema operacional suportado. Para detalhes sobre sistemas operacionais suportados, consulte Sistemas operacionais suportados.
Para atualizar uma máquina remota do Web site, faça o seguinte:
- Inicie o aplicativo UpdateXpress. Consulte Inicializando o aplicativo UpdateXpress.
- Na janela de Boas-vindas, clique em Avançar.
- Na janela Servidor de destino, selecione Gerenciar o servidor remoto, insira as informações a seguir e clique em Avançar.
Endereço IP ou nome do host: endereço IP ou nome do host do BMC do sistema de destino.
Nome do usuário: o nome do usuário do BMC do sistema de destino.
Senha: senha do BMC do sistema de destino.
Porta: número da porta CIM ou RSET do BMC. Se os usuários deixarem em branco, a porta padrão será usada.
NotaSe não verificar o certificado do servidor BMC, selecioneAceitar o certificado do servidor BMC por padrão e clique em Avançar. - Na janela Tarefa, selecione Executar atualização no servidor de destino e clique em Avançar.
- Na janela Atualizar configuração, selecione uma ou mais das opções. Se a opção Usar um servidor remoto separado em vez do BMC for selecionada, insira as seguintes informações:
(Configuração do SFTP/HTTP/HTTPS/FTP) Endereço IP ou nome do host: endereço IP ou nome do host do servidor.
(Configuração do SFTP/HTTP/HTTPS/FTP) Nome do usuário: nome do usuário do servidor.
(Configuração do SFTP/HTTP/HTTPS/FTP) Senha: senha do servidor.
(Configuração do SFTP/HTTP/HTTPS/FTP) Porta: número da porta do servidor. Se os usuários deixarem em branco, a porta padrão será usada.
- (Configuração do SFTP/HTTP/HTTPS/FTP) Diretório: o local no servidor para onde os pacotes de atualização serão copiados.NotaInsira um caminho completo no servidor SFTP/HTTP/HTTPS/FTP. O servidor FTP é usado apenas para o ThinkServer marcado com sobrescrito 2 (Nota 2) em
Modelos de servidor compatíveis.
- Para configurar a impressão digital da chave do servidor SFTP, realize um destes procedimentos:
Para verificar a impressão digital da chave do servidor SFTP, clique em Sim.
Para não verificar a impressão digital da chave do servidor SFTP/HTTPS, marque Ignorar a verificação da impressão digital da chave do servidor SFTP e clique em Avançar.
- Execute um ou mais destes procedimentos:
Para fazer downgrade do firmware, selecione Permitir atualização para um firmware de nível anterior e clique em Avançar.
Para atualizar o firmware do sistema de backup, selecione Atualizar somente a imagem de backup do BMC (e UEFI onde aplicável) e clique em Avançar.
- Na janela Local das atualizações, selecione Verificar o site de suporte da Lenovo e clique em Avançar.
- Na janela Diretório de destino, especifique o local para o qual deseja baixar as atualizações ou aceite o local padrão e clique em Avançar.
- Na página Acesso à Internet, se os usuários não tiverem nenhum requisito especial para acesso à segurança, clique em Testar Conexão para verificar a conexão de rede do URL de Destino e clique em Avançar. Se os usuários tiverem mais problemas de segurança, antes de clicar em Testar Conexão, configure o Servidor Proxy e/ou a Configuração de segurança de URL personalizada dependendo dos requisitos de segurança da seguinte forma:
Servidor proxy
Selecione Servidor Proxy se os usuários precisarem de um proxy HTTP/HTTPS para se conectar à Web e preencha os campos a seguir:
Tipo de proxy O tipo do servidor proxy. Endereço IP ou nome do host O nome do host, o endereço IP ou o nome do domínio do servidor proxy. Porta O número da porta do servidor proxy. Selecione Autenticação de proxy se as credenciais precisarem ser especificadas para autenticação no servidor proxy e preencha os seguintes campos:
Nome do usuário O nome do usuário para autenticação no servidor proxy. Senha A senha para o nome de usuário especificado.
Configuração de segurança de URL personalizada
Selecione Configuração de segurança de URL personalizada se os usuários precisarem de um proxy reverso e selecione uma das seguintes opções:Aceitar o certificado do servidor de destino por padrão
Especifique o certificado (PEM)
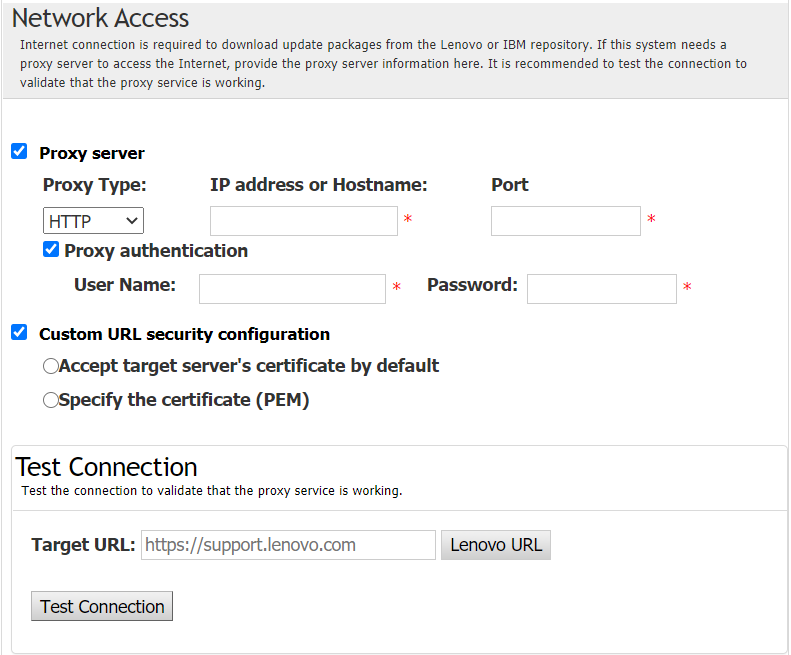
- Na janela Tipo de atualização, selecione o tipo de atualização de destino e clique em Avançar.
- Na janela Atualizar recomendação, execute um ou mais dos procedimentos a seguir:
Para exibir todos os pacotes de atualização, selecione Mostrar atualizações de dispositivos não detectados.
Para atualizar o componente, selecione o componente de destino e clique em Avançar.
- Na janela Adquirir atualizações, a tabela de aquisição exibe o progresso de aquisição dos pacotes. Após a conclusão do processo, clique em Avançar.
- Na janela Execução de atualização, clique em Começar atualização e confirmar para continuar na janela pop-up. A tabela de execução exibe o progresso da atualização dos pacotes. Após a conclusão do processo de atualização, clique em Avançar.
- Na janela Concluir, clique no log para verificar as atualizações e clique em Fechar para sair.