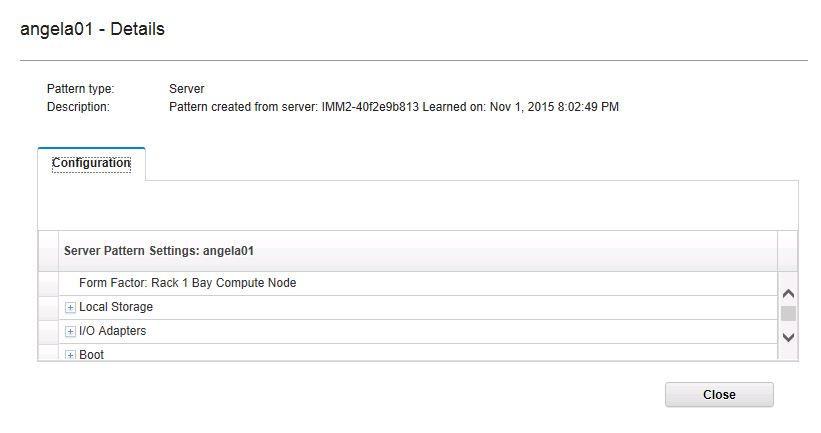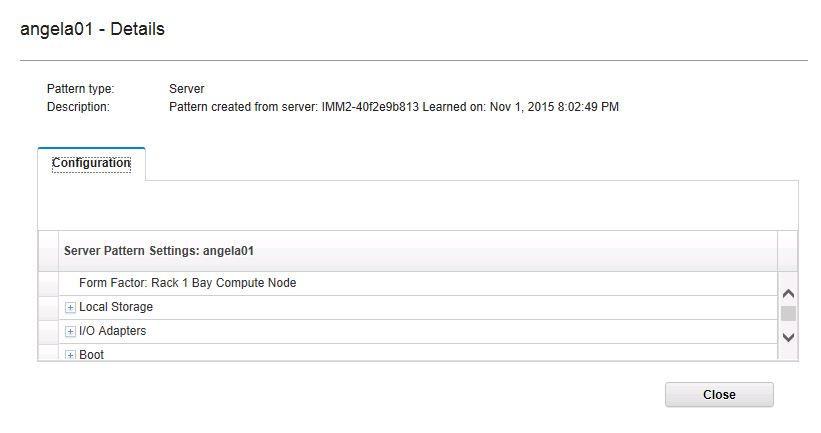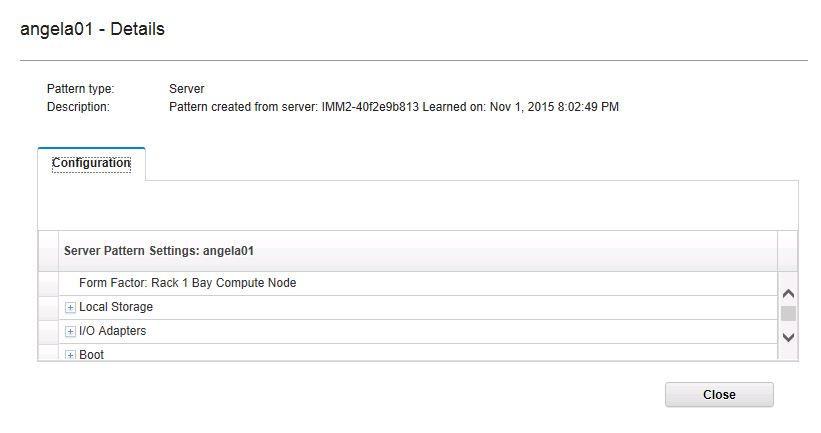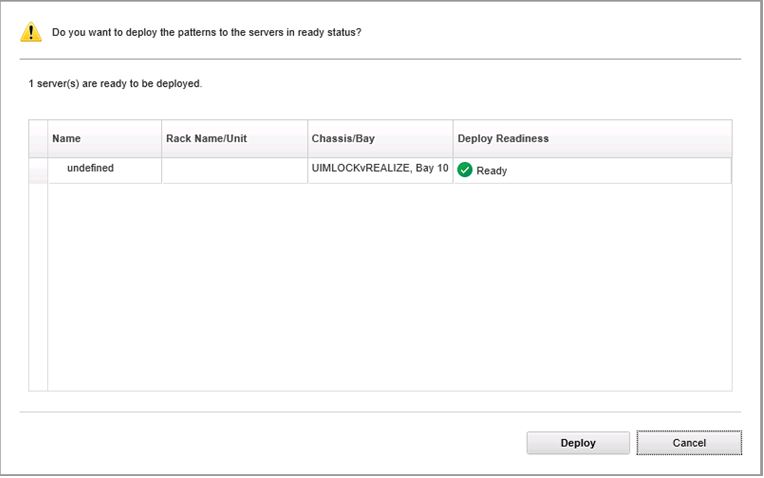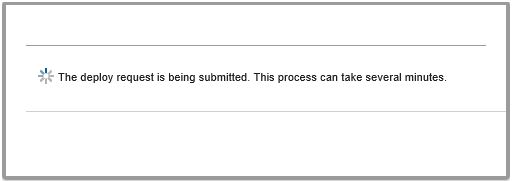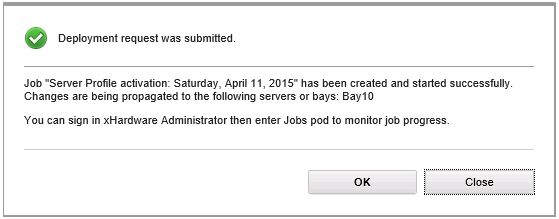Using the Configuration Pattern page, you can follow the steps in this section to deploy a Configuration Pattern.
Procedure
- Select Deploy Pattern as your action.
- Select the pattern you want to deploy.
If there are no items in the Pattern to Deploy list, you must log in to the Lenovo XClarity Administrator to create one.
- Make your choice about how you want to activate the Configuration Pattern.
- Full means activate all settings and restart the server now.
- Partial means activate BMC settings but do not restart the server. uEFI and server settings will be active after the next restart.
- Select the systems you want to target to deploy the Configuration Pattern.
- Click Deploy. A summary dialog displays, allowing you to confirm your choice.
Figure 1. Configuration Pattern deployment summary dialog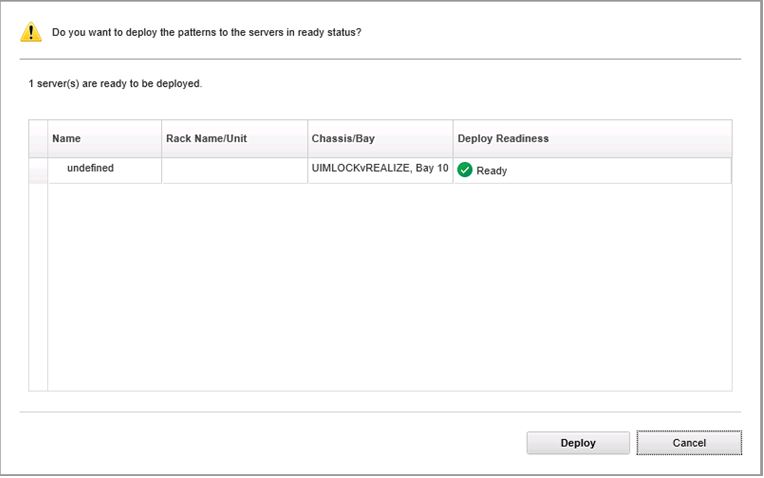
- Click Deploy.
A confirmation window showing that the deployment request is being submitted displays.
Figure 2. Deployment request confirmation window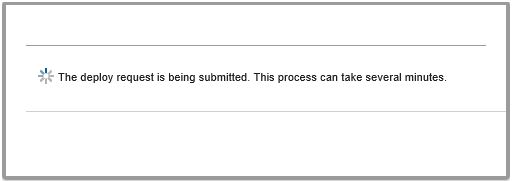
When the submission is complete, another confirmation window displays.
Figure 3. Deployment request submitted confirmation window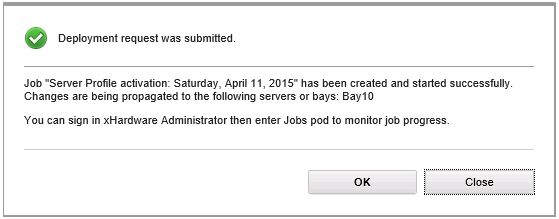
To view the details of a server pattern, click the Click to show pattern details link in the Deploy Server Pattern windows. The details of a server pattern display similar to the example in the screen below.
Figure 4. Server pattern details