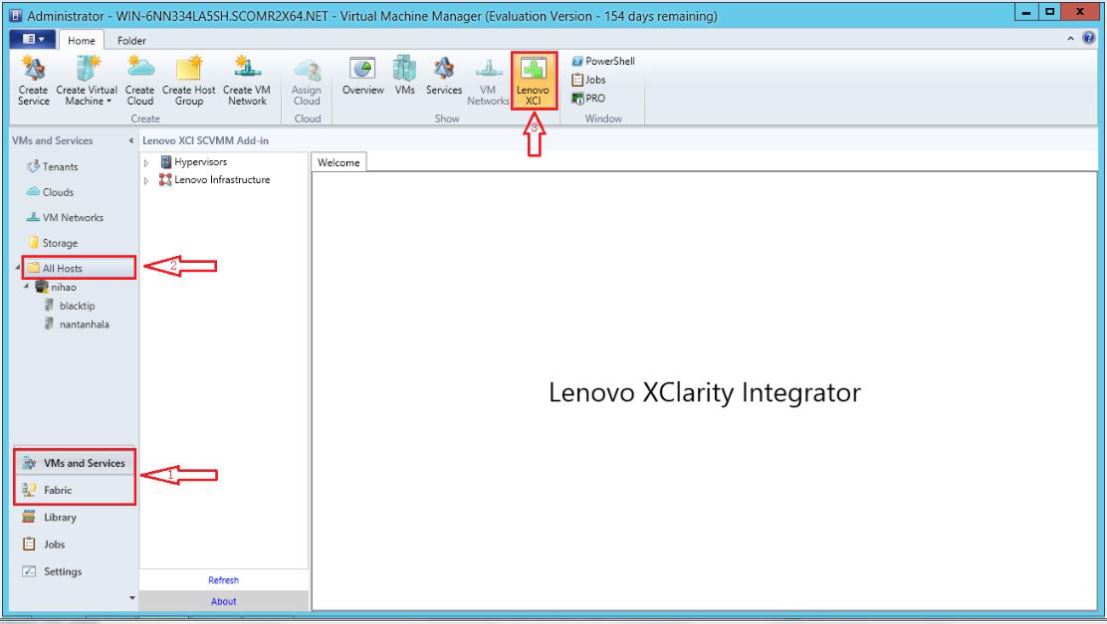Après avoir importé le fichier zip de l'Extension Lenovo, utilisez la procédure mentionnée dans cette section pour démarrer l'Extension Lenovo.
Avant de commencer
L'Extension Lenovo fournit des fonctions qui vous permettent d'agir sur des hôtes, des clusters, des châssis, des armoires et Lenovo XClarity Administrator. Pour éviter une opération non autorisée, seuls les administrateurs de domaine et les comptes dotés d'un rôle d'utilisateur Administrateur délégué peuvent accéder à l'Extension Lenovo.
Procédure
- Ouvrez la Console SCVMM.
- Sélectionnez VMs and Services (Machines virtuelles et services) ou Fabric dans l'angle inférieur gauche de la Console SCVMM.
Un panneau de navigation s'affiche.
- Sélectionner All Hosts (Tous les hôtes).
- Cliquez sur l'icône Lenovo XClarity Integrator dans la partie supérieure de la Console SCVMM.
- Dans la page Fabric category (Catégorie Fabric) ou la page VMs and Services (Machines virtuelles et services), cliquez sur l'icône Lenovo XClarity Integrator en haut de la fenêtre.
Figure 1. Démarrage de l'extension Lenovo XClarity Integrator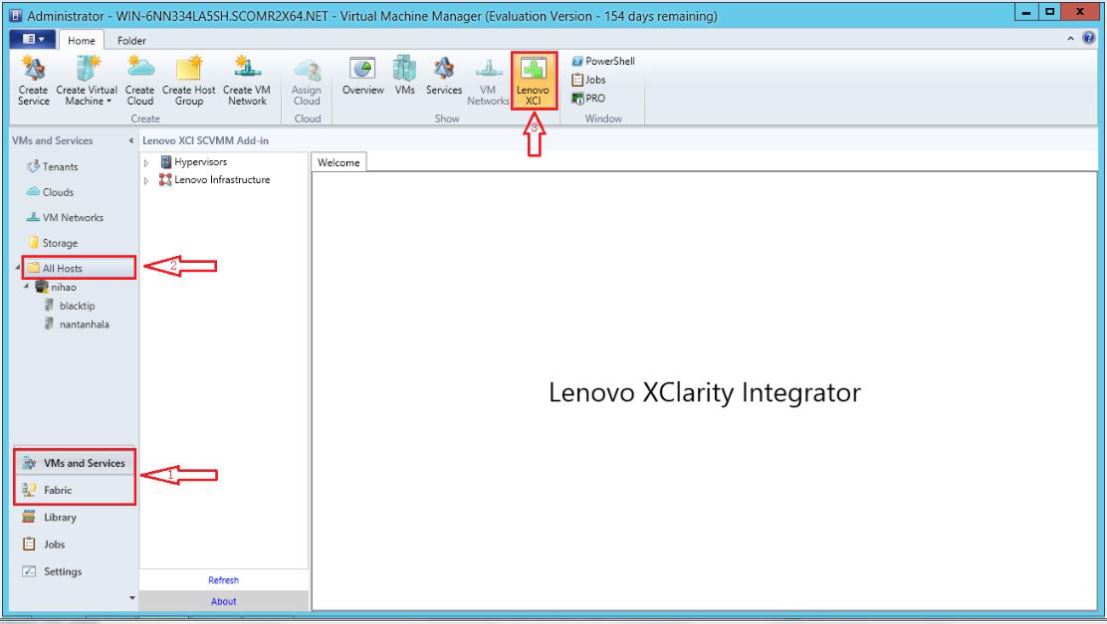
L'interface de la console de l'Extension Lenovo pour Microsoft System Center Virtual Machine Manager comporte deux sections. Sur le côté gauche se trouve un panneau de navigation contenant des actifs gérés, notamment des clusters hôtes et leurs hôtes gérés qui sont synchronisés avec la configuration SCVMM, ainsi que les instances de Lenovo XClarity Administrator et leurs châssis gérés. Dans le côté droit se trouve le cadre principal, qui affiche l'opération en cours concernant l'actif sélectionné dans l'arborescence de gauche. Pour actualiser ou recharger des actifs dans le panneau de navigation de gauche, appuyez sur Ctrl+F5 ou cliquez sur Refresh (Actualiser) en bas du panneau de navigation.