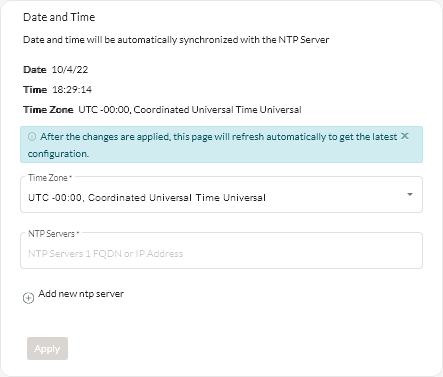Configuring the date and time
You must set up at least one (and up to four) Network Time Protocol (NTP) server to synchronize the timestamps for Lenovo XClarity Orchestrator with events that are received from resource managers.
Before you begin
You must be a member of a user group to which the predefined Supervisor role is assigned.
Each NTP server must be accessible over the network. Consider setting up the NTP server on the local system where XClarity Orchestrator is running.
If you change the time on the NTP server, it might take a while for XClarity Orchestrator to synchronize with the new time.
- ESXi
Follow instructions on the VMware – Disabling Time Synchronization webpage.
- Hyper-V
From Hyper-V Manager, right-click the XClarity Orchestrator virtual machine, and then click Settings. In the dialog, click in the navigation pane, and then clear Time synchronization.
Procedure
To set the date and time for XClarity Orchestrator, complete the following steps.