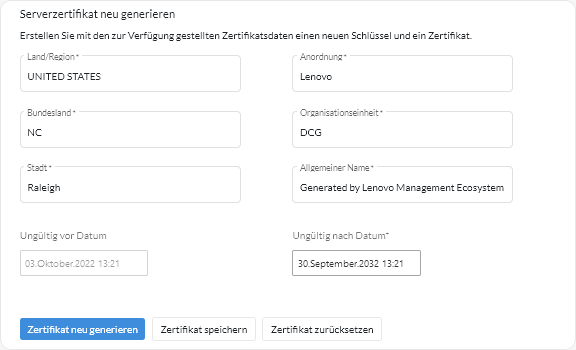Sie können ein neues Serverzertifikat generieren, um das aktuelle intern signierte Lenovo XClarity Orchestrator-Serverzertifikat zu ersetzen oder ein von XClarity Orchestrator generiertes Zertifikat wiederherzustellen, wenn XClarity Orchestrator aktuell ein angepasstes extern signiertes Serverzertifikat verwendet. Das neue intern signierte Serverzertifikat wird von XClarity Orchestrator für den HTTPS-Zugriff verwendet.
Zu dieser Aufgabe
Das derzeit verwendete Serverzertifikat, ob intern oder extern signiert, wird weiterhin genutzt, bis ein neues Serverzertifikat neu generiert und signiert wurde.
Wenn das Serverzertifikat geändert wird, müssen alle bestehenden Benutzersitzungen das neue Zertifikat durch Klicken auf Strg+F5 akzeptieren. Dadurch wird der Webbrowser aktualisiert und die Verbindung zu XClarity Orchestrator wird wiederhergestellt.
Vorgehensweise
Gehen Sie wie folgt vor, um ein intern signiertes XClarity Orchestrator-Serverzertifikat zu generieren.
- Klicken Sie in der Menüleiste von XClarity Orchestrator auf und dann im linken Navigationsbereich auf Serverzertifikat, um die Übersicht „Serverzertifikat neu generieren“ anzuzeigen.
- Geben Sie auf der Übersicht Serverzertifikat neu generieren Daten in die Felder für die Anforderung ein.
- Zweistelliger ISO 3166-Code für das ursprüngliche Land oder die ursprüngliche Region, der der Zertifizierungsorganisation zugeordnet werden soll (z. B. US für die Vereinigten Staaten).
- Vollständiger Name des Bundesstaats/-lands, das dem Zertifikat zugeordnet werden soll (z. B. Kalifornien oder New Brunswick)
- Vollständiger Name der Stadt, die dem Zertifikat zugeordnet werden soll (z. B. San Jose). Die Länge des Werts darf 50 Zeichen nicht überschreiten.
- Unternehmen, dem das Zertifikat gehören soll. In der Regel handelt es sich hierbei um den eingetragenen Namen eines Unternehmens. Dies sollte alle Suffixe umfassen wie etwa Ltd., Inc. oder GmbH (z. B. ACME International Ltd.). Die Länge des Werts darf 60 Zeichen nicht überschreiten.
- (Optional) Organisationseinheit, der das Zertifikat gehören soll (z. B. Sparte ABC). Die Länge des Werts darf 60 Zeichen nicht überschreiten.
- Allgemeiner Name des Zertifikatsinhabers. In der Regel handelt es sich hierbei um den vollständig qualifizierten Domänennamen (FQDN) oder die IP-Adresse des Servers, der das Zertifikat verwendet (z. B. www.domainname.com oder 192.0.2.0). Die Länge des Werts darf 63 Zeichen nicht überschreiten.
- Datum und Uhrzeit, ab wann das Serverzertifikat nicht mehr gültig ist
Sie können die alternativen Namen bei der Neugenerierung des Serverzertifikats nicht ändern.
- Klicken Sie auf Zertifikat neu generieren, um das intern signierte Zertifikat neu zu generieren. Klicken Sie zur Bestätigung dann auf Zertifikat neu generieren.
- Akzeptieren Sie das neue Zertifikat, indem Sie Strg + F5 drücken, um den Browser zu aktualisieren, und dann die Verbindung zur Webschnittstelle wiederherstellen. Dies muss von allen bestehenden Benutzersitzungen durchgeführt werden.
Nach dieser Aufgabe
In der Übersicht „Serverzertifikat neu generieren“ können Sie die folgenden Aktionen ausführen.
- Speichern Sie das aktuelle Serverzertifikat im PEM-Format auf Ihrem lokalen System, indem Sie auf Zertifikat speichern klicken.
- Generieren Sie das Serverzertifikat mithilfe der Standardeinstellung erneut, indem Sie auf Zertifikat zurücksetzen klicken. Wenn Sie dazu aufgefordert werden, drücken Sie Strg+F5, um den Browser zu aktualisieren und die Verbindung zur Webschnittstelle wiederherzustellen.