Das Serverzertifikat in einen Webbrowser importieren
Sie können eine Kopie des aktuellen Serverzertifikats im PEM-Format auf dem lokalen System speichern. Anschließend können Sie das Zertifikat in die Liste vertrauenswürdiger Zertifikate des Webbrowsers oder in andere Anwendungen (z. B. Lenovo XClarity Mobile oder Lenovo XClarity Integrator) importieren, um beim Zugriff auf Lenovo XClarity Orchestrator Sicherheitswarnungen des Webbrowsers zu vermeiden.
Vorgehensweise
Führen Sie die folgenden Schritte aus, um das Serverzertifikat in einen Webbrowser zu importieren.
- Chrome
- Exportieren Sie das XClarity Orchestrator-Serverzertifikat.
- Klicken Sie oben in der Adressleiste auf das Warnsymbol „Nicht sicher“, z. B.:
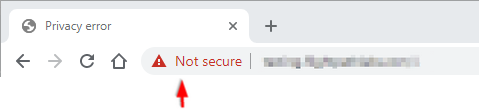
- Klicken Sie auf Zertifikat (ungültig), um das gleichnamige Dialogfeld anzuzeigen.
- Klicken Sie auf die Registerkarte Details.
- Wenn Sie auf In Datei kopieren klicken, wird der Zertifikatexport-Assistent gestartet.
- Wählen Sie Cryptographic Message Syntax aus und klicken Sie auf Weiter.
- Geben Sie Name und Speicherort der Zertifikatsdatei an und klicken Sie dann auf Fertigstellen, um das Zertifikat zu exportieren.
- Klicken Sie auf OK, um das Dialogfenster „Zertifikat“ zu schließen.
- Klicken Sie oben in der Adressleiste auf das Warnsymbol „Nicht sicher“, z. B.:
- Importieren Sie das XClarity Orchestrator-Serverzertifikat in die Liste der vertrauenswürdigen Stammzertifizierungsstellen für Ihren Browser.
- Klicken Sie im Chrome-Browser auf die drei Punkte in der oberen rechten Ecke des Fensters und klicken Sie dann auf Einstellungen.
- Blättern Sie zum Abschnitt Datenschutz & Sicherheit und klicken Sie auf Zertifikate verwalten, um das Dialogfeld „Zertifikate“ anzuzeigen.
- Klicken Sie auf Importieren und wählen Sie die Zertifikatsdatei aus, die Sie zuvor exportiert haben. Klicken Sie dann auf Weiter.
- Klicken Sie neben Zertifikatspeicher auf Durchsuchen und wählen Sie Vertrauenswürdige Stammzertifizierungsstellen aus. Klicken Sie dann auf OK.
- Klicken Sie auf Fertig stellen.
- Schließen Sie den Chrome-Browser, öffnen Sie ihn erneut und öffnen Sie XClarity Orchestrator.
- Exportieren Sie das XClarity Orchestrator-Serverzertifikat.
- Firefox
- Exportieren Sie das XClarity Orchestrator-Serverzertifikat.
- Klicken Sie oben in der Adressleiste auf das Warnsymbol „Nicht sicher“, z. B.:
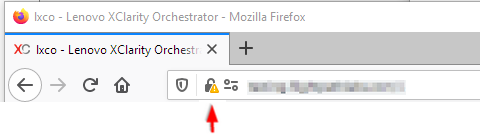
- Erweitern Sie „Verbindung nicht sicher“ und klicken Sie dann auf „Weitere Informationen“, um ein Dialogfenster anzuzeigen.
- Klicken Sie auf Zertifikate anzeigen.
- Blättern Sie nach unten zum Abschnitt „Speichern“ und klicken Sie auf den Link PEM (Zertifikat).
- Wählen Sie Datei speichern aus und klicken Sie auf OK.
- Klicken Sie oben in der Adressleiste auf das Warnsymbol „Nicht sicher“, z. B.:
- Importieren Sie das XClarity Orchestrator-Serverzertifikat in die Liste der vertrauenswürdigen Stammzertifizierungsstellen für Ihren Browser.
- Öffnen Sie den Browser und klicken Sie auf .
- Wählen Sie Zertifikate aus.
- Klicken Sie auf Zertifikate anzeigen.
- Wählen Sie Importieren aus und navigieren Sie zur Position des heruntergeladenen Zertifikats.
- Markieren Sie das Zertifikat und klicken Sie auf Öffnen.
- Exportieren Sie das XClarity Orchestrator-Serverzertifikat.
Feedback geben