Importation du certificat du serveur dans un navigateur Web
Vous pouvez enregistrer une copie du certificat du serveur en cours, au format PEM, sur votre système local. Vous pouvez ensuite importer le certificat dans la liste de certificats sécurisés de votre navigateur Web ou dans d’autres applications (comme Lenovo XClarity Mobile ou Lenovo XClarity Integrator) pour éviter les messages d’avertissement de sécurité de votre navigateur Web lorsque vous accédez à Lenovo XClarity Orchestrator.
Procédure
Pour importer le certificat de serveur dans votre navigateur Web, procédez comme suit.
- Chrome
- Exportez le certificat du serveur XClarity Orchestrator.
- Cliquez sur l’icône d’avertissement « Non sécurisé » dans la barre d’adresses supérieure, par exemple :
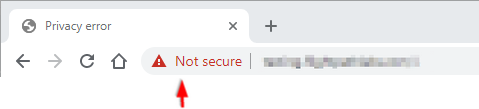
- Cliquez sur Certificat (non valide) pour afficher la boîte de dialogue Certificat.
- Cliquez sur l'onglet Détails.
- Cliquez sur Copier dans le fichier pour afficher l’Assistant d’exportation du certificat.
- Sélectionnez Syntaxe de message cryptographique standard, puis cliquez sur Suivant.
- Indiquez le nom et l’emplacement du fichier de certificat, puis Terminer pour exporter le certificat.
- Cliquez sur OK pour fermer la boîte de dialogue Certificat.
- Cliquez sur l’icône d’avertissement « Non sécurisé » dans la barre d’adresses supérieure, par exemple :
- Importez le certificat de serveur XClarity Orchestrator dans la liste des certificats d'autorité racine de confiance pour votre navigateur.
- Dans votre navigateur Chrome, cliquez sur les trois points dans l’angle supérieur droit de la fenêtre, puis cliquez sur Paramètres.
- Accédez à la section Confidentialité et sécurité, puis cliquez sur Gérer les certificats pour afficher la boîte de dialogue Certificats.
- Cliquez sur Importer, puis sélectionnez le fichier de certificat que vous avez précédemment exporté, et cliquez sur Suivant.
- Cliquez sur Parcourir en regard du Magasin de certificats, puis sélectionnez Autorités de certification racines de confiance. Cliquez alors sur OK.
- Cliquez sur Terminer.
- Fermez et rouvrez le navigateur Chrome, puis ouvrez XClarity Orchestrator.
- Exportez le certificat du serveur XClarity Orchestrator.
- Firefox
- Exportez le certificat du serveur XClarity Orchestrator.
- Cliquez sur l’icône d’avertissement « Non sécurisé » dans la barre d’adresses supérieure, par exemple :
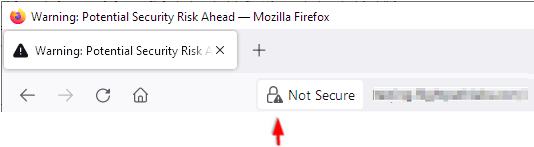
- Développez Connexion non sécurisée, puis cliquez sur Plus d’informations pour afficher une boîte de dialogue.
- Cliquez sur Afficher les certificats.
- Faites défiler la liste jusqu’à la section Téléchargements, puis cliquez sur le lien PEM (cert).
- Sélectionnez Enregistrer le fichier et cliquez sur OK.
- Cliquez sur l’icône d’avertissement « Non sécurisé » dans la barre d’adresses supérieure, par exemple :
- Importez le certificat de serveur XClarity Orchestrator dans la liste des certificats d'autorité racine de confiance pour votre navigateur.
- Ouvrez le navigateur, puis cliquez sur .
- Cliquez sur l'onglet Certificats.
- Cliquez sur Afficher les certificats.
- Cliquez sur Importer et accédez à l'emplacement où le certificat a été téléchargé.
- Sélectionnez le certificat, puis cliquez sur Ouvrir.
- Exportez le certificat du serveur XClarity Orchestrator.
Envoyer des commentaires