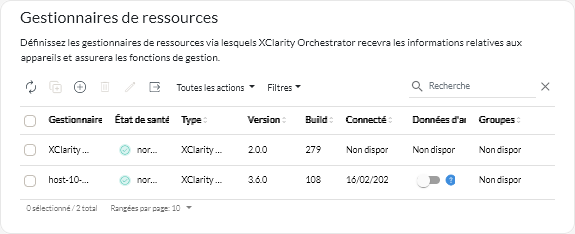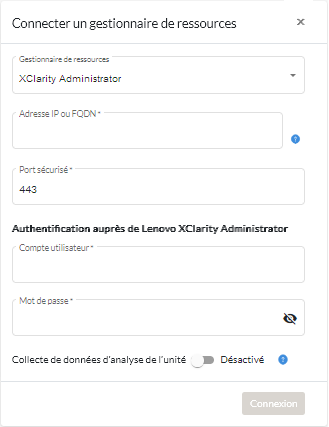Connecter des gestionnaires de ressources
Lenovo XClarity Orchestrator surveille et gère les appareils par le biais de gestionnaires d’applications et de ressources.
Avant de commencer
Vous devez faire partie d’un groupe d’utilisateurs auquel le rôle prédéfini Superviseur prédéfini a été affecté.
XClarity Orchestrator peut prendre en charge un nombre illimité de gestionnaires de ressources, qui gèrent collectivement un maximum de 10,000 appareils au total.
Assurez-vous que les gestionnaires de ressources sont pris en charge (voir Logiciel et matériel pris en charge).
Assurez-vous que les gestionnaires de ressources sont en ligne et qu’ils sont accessibles sur le réseau depuis XClarity Orchestrator.
Assurez-vous que le compte utilisateur que vous utilisez pour l’authentification auprès du gestionnaire de ressources dispose de privilèges appropriés. Pour XClarity Administrator, les comptes utilisateurs doivent être affectés aux rôles lxc-supervisor, lxc-admin, lxc-security-admin, lxc-hw-admin ou lxc-recovery.
Assurez-vous que le gestionnaire de ressources ne possède pas le nombre maximal de réexpéditeurs d’événement pris en charge. XClarity Orchestrator crée un réexpéditeur d’événement dans le gestionnaire de ressources lorsqu’une connexion est créée avec ce gestionnaire de ressources.
- Vérifiez s’il s’agit bien d’un certificat X.509 v3. XClarity Orchestrator ne peut pas se connecter si un gestionnaire de ressources dispose d’un certificat v1 à signature externe.
- Assurez-vous que les détails du certificat incluent les exigences suivantes.
- Utilisation clé doit contenir
- Accord clé
- Signature numérique
- Chiffrage clé
- Utilisation clé étendu doit contenir
- Authentification serveur (1.3.6.1.5.5.7.3.1)
- Authentification client (1.3.6.1.5.5.7.3.2)
- Utilisation clé doit contenir
À propos de cette tâche
- Lenovo XClarity Administrator. Gère, surveille et met en service les appareils Lenovo avec des contrôleurs de gestion de la carte mère.
- Schneider Electric EcoStruxure IT Expert. Gère et surveille les ressources d’infrastructure.
- VMware vRealize Operations Manager.
- Extrait des informations sur tous les appareils gérés par le gestionnaire de ressources.
- Crée et active un réexpéditeur d’événement (pour un service Web REST) dans le serveur de gestion pour surveiller et transférer des événements à XClarity Orchestrator.
L’adresse réseau (adresse IP ou nom d’hôte) que vous fournissez est utilisée en tant que nom du gestionnaire.
Procédure
Procédez comme suit pour connecter un gestionnaire de ressources ou d’applications.
Après avoir terminé
- Affichez l’état de la connexion pour le gestionnaire de ressources dans la colonne État de santé.
- Modifier les données d’identification et les propriétés d’un gestionnaire de ressources sélectionné en cliquant sur l’icône Éditer (
).
Une travail est créé pour effectuer cette opération. Vous pouvez surveiller la progression du travail à partir de la carte . Si le travail n’a pas abouti, cliquez sur le lien Travail pour afficher des détails sur le travail (voir Surveillance des travaux.)
- Activez ou désactivez la collecte de données d’analyse de l’unité d’un gestionnaire de ressources XClarity Administrator sélectionné en cliquant sur l’icône Éditer (
).
RemarqueLe boutonCollecte de données d’analyse de l’unité est désactivé lorsque XClarity Administrator rencontre des problèmes de connectivité ou de données d’identification (voir Perte de connectivité soudaine à un gestionnaire de ressources). - Déconnecter et retirer un gestionnaire de ressources sélectionné en cliquant sur l’icône Supprimer (
).
RemarqueSiXClarity Orchestrator ne parvient pas à se connecter au gestionnaire de ressources (par exemple, si les données d’identification ont expiré ou s’il y a des problèmes liés au réseau), sélectionnez Forcer la déconnexion. Une travail est créé pour effectuer cette opération. Vous pouvez surveiller la progression du travail à partir de la carte . Si le travail n’a pas abouti, cliquez sur le lien Travail pour afficher des détails sur le travail (voir Surveillance des travaux.)
Lorsque le gestionnaire de ressources est retiré, tous les appareils gérés par ce gestionnaire de ressources sont également retirés. Cela inclut l’inventaire des appareils, les journaux, les données de mesure et les rapports d’analyse.
- Dépannez les problèmes lors de la connexion d’un gestionnaire de ressources (voir Impossible de connecter un gestionnaire de ressources).