Connexion à XClarity Orchestrator
Connectez-vous à l’interface Web Lenovo XClarity Orchestrator à partir d’un système disposant d’une connectivité réseau au dispositif virtuel de XClarity Orchestrator.
Avant de commencer
- Chrome 80.0 ou version ultérieure
- Firefox ESR 68.6.0 ou version ultérieure
- Microsoft Edge 40.0 ou version ultérieure
- Safari 13.0.4 ou version ultérieure (s’exécute sur macOS 10.13 ou versions ultérieures)
L'accès à l'interface Web s'effectue via une connexion sécurisée. Assurez-vous d'utiliser https.
Lorsque vous utilisez un compte utilisateur LDAP, vous pouvez vous connecter avec le nom d’utilisateur ou username@domain (par exemple, user1@company.com).
- Si vous n’avez pas saisi de données ou cliqué sur l’interface utilisateur pendant 30 minutes, votre session utilisateur est limitée aux opérations de lecture seule. Si vous tentez de modifier des données, la session utilisateur est automatiquement déconnectée.
- Si vous n'avez pas consulté activement les données pendant 1440 minutes (24 heures), votre session utilisateur est automatiquement déconnectée.
- Au bout de 24 heures, les sessions utilisateur sont automatiquement déconnectées, quelle que soit l’activité de l’utilisateur.
Procédure
Pour vous connecter à l'interface Web de XClarity Orchestrator, procédez comme suit.
- Faites pointer votre navigateur sur l'adresse IP du dispositif virtuel de XClarity Orchestrator.
- Utilisation d'une adresse IPv4 statique
Si vous indiquez une adresse IPv4 lors de l'installation, utilisez cette adresse IPv4 pour accéder à cette interface Web à l'aide de l'URL suivante.
https://{IPv4_address}/#/login.htmlPar exemple :https://192.0.2.10/#/login.html - Utilisation d'un serveur DHCP configuré dans le même domaine de diffusion que XClarity Orchestrator
Si un serveur DHCP est configuré dans le même domaine de diffusion que XClarity Orchestrator, utilisez l'adresse IPv4 qui s'affiche dans la console du dispositif virtuel de XClarity Orchestrator pour accéder à l'interface Web avec l'URL suivante.
https://{IPv4_address}/#/login.htmlPar exemple :https://192.0.2.10/#/login.html
La page de connexion initiale s’affiche.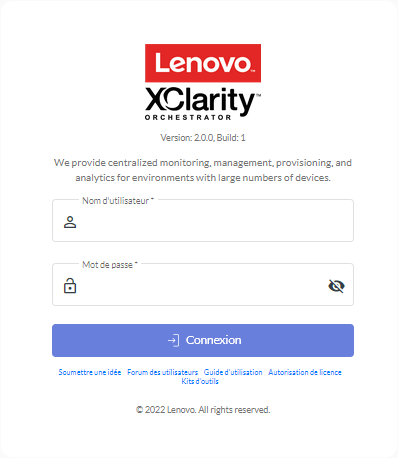 Vous pouvez effectuer les actions suivantes depuis la page de connexion :
Vous pouvez effectuer les actions suivantes depuis la page de connexion :- Soumettez des idées pour XClarity Orchestrator sur le Site Web Lenovo XClarity Ideation ou en cliquant sur Soumettre des idées.
- Vous pouvez poser des questions et trouver des réponses sur le Site Web du forum de communauté Lenovo XClarity en cliquant sur Forum des utilisateurs.
- Vous pouvez rechercher des informations sur l’utilisation de XClarity Orchestrator en cliquant sur Guide d’utilisation.
- Vous pouvez rechercher et gérer toutes vos licences Lenovo depuis Portail Web Features on Demand en cliquant sur Autorisation de licence.
- Pour en savoir plus sur les API disponibles, cliquez sur Kits d’outils.
- Utilisation d'une adresse IPv4 statique
- Sélectionnez la langue souhaitée dans la liste déroulante Langue.RemarqueIl est possible que certains des paramètres de configuration et les données fournies par les gestionnaires de ressources et les appareils gérés soient disponibles uniquement en anglais.
- Entrez un ID utilisateur et un mot de passe valides, puis cliquez sur Se connecter.Lors de votre première connexion avec un compte utilisateur spécifique dans XClarity Orchestrator, vous êtes invité à modifier le mot de passe. Par défaut, les mots de passe doivent contenir 8256 des caractères-et doivent respecter les critères suivants.ImportantNous vous recommandons d’utiliser des mots de passes forts, composés d’au moins 16 caractères.
- Doit contenir au moins un caractère alphabétique et ne peut pas avoir plus de deux caractères séquentiels, notamment des séquences de caractères alphabétiques, des chiffres et des touches de clavier QWERTY (par exemple, les séquences « abc », « 123 » et « asd » ne sont pas autorisées)
- Doit contenir au moins un nombre
- Doit contenir au moins deux des caractères suivants :
- Des caractères alphabétiques en majuscule (A – Z)
- Des caractères alphabétiques en minuscule (a – z)
- Des caractères spéciaux ; @ _ ! ’ $ & +
Les caractères espace blancs ne sont pas autorisés.
- Ils ne peuvent pas répéter ou inverser le nom d’utilisateur.
- Ils ne doivent pas contenir plus de deux caractères consécutifs (par exemple, les séquences « aaa », « 111 » et « ... »ne sont pas autorisées).
Après avoir terminé
Le tableau de bord de XClarity Orchestrator affiche un récapitulatif d'état des ressources et des activités dans votre environnement.
Modifier le mot de passe de l'utilisateur actuel en cliquant sur Modifier le mot de passe.
Pour vous déconnecter de la session en cours, cliquez sur Déconnexion. La page de connexion de XClarity Orchestrator s'affiche.
À la page de connexion, vous pouvez cliquer sur le lien Autorisation de licence pour ouvrir Portail Web Features on Demand, où vous pouvez rechercher et gérer toutes les licences de produits Lenovo.
Soumettez des idées pour XClarity Orchestrator sur le Site Web Lenovo XClarity Ideation ou en cliquant sur Soumettre des idées.
Vous pouvez poser des questions et trouver des réponses sur le Site Web du forum de communauté Lenovo XClarity en cliquant sur Forum des utilisateurs.
Téléchargez le kit d’outils PowerShell (LXCOPSTool) XClarity Orchestrator en cliquant sur Kits d’outils. Le kit d’outils LXCOPSTool fournit une bibliothèque de cmdlets permettant d’automatiser la distribution et la gestion des ressources à partir d’une session Microsoft PowerShell.
Trouver des informations concernant l'utilisation de XClarity Orchestrator dans le système d'aide incorporé en cliquant sur Aide.
La documentation en ligne est régulièrement mise à jour en anglais.
Pour des informations sur la version de XClarity Orchestrator, cliquez sur À propos de.
Dans la boîte de dialogue À propos de, vous trouverez des liens pour afficher l' accord de licence de l'utilisateur final, les licences de code source ouvertet la déclaration de confidentialité de Lenovo.
Vous pouvez modifier la langue de l'interface utilisateur en cliquant sur Modifier la langue. Les langues suivantes sont prises en charge.
- Anglais (en)
- Chinois simplifié (zh-CN)
- Chinois traditionnel (zh-TW)
- Français (fr)
- Allemand (de)
- Italien (it)
- Japonais (ja)
- Coréen (ko)
- Portugais (Brésil) (pt-BR)
- Russe (ru)
- Espagnol (es)
- Thaï (th)