XClarity Orchestrator へのログイン
XClarity Orchestrator 仮想アプライアンスにネットワーク接続されているシステムから、Lenovo XClarity Orchestrator Web インターフェースにログインします。
始める前に
- Chrome 80.0 以降
- Firefox ESR 68.6.0 以降
- Microsoft Edge 40.0 以降
- Safari 13.0.4 以降 (macOS 10.13 以降で実行されている場合)
Web インターフェースにはセキュアな接続を介してアクセスする必要があります。https を使用していることを確認してください。
LDAP ユーザー・アカウントを使用する場合は、ユーザー名または username@domain を使用してログインできます (たとえば、user1@company.com)。
- 30 分間ユーザー・インターフェースでクリックまたは入力を行っていない場合、ユーザー・セッションは読み取り専用操作に制限されます。データを変更しようとすると、ユーザー・セッションは自動的にログアウトされます。
- 1440 分間 (24 時間) データをアクティブに表示していない場合、ユーザー・セッションは自動的にログアウトされます。
- 24 時間後、ユーザー・セッションは、ユーザー・アクティビティーに関係なく自動的にログアウトされます。
手順
XClarity Orchestrator Web インターフェースにログインするには、以下の手順を実行してください。
- ブラウザーで XClarity Orchestrator 仮想アプライアンスの IP アドレスを指定します。
- 静的な IPv4 アドレスの使用
インストール時に IPv4 アドレスを指定した場合は、その IPv4 アドレスで Web インターフェースにアクセスします。URL は次のとおりです。
https://{IPv4_address}/#/login.html例:https://192.0.2.10/#/login.html - XClarity Orchestrator と同じブロードキャスト・ドメインでの DHCP サーバーの使用
DHCP サーバーが XClarity Orchestrator と同じブロードキャスト・ドメインにセットアップされている場合は、XClarity Orchestrator 仮想アプライアンスのコンソールに表示されている IPv4 アドレスを使用して Web インターフェースにアクセスします。URL は次のとおりです。
https://{IPv4_address}/#/login.html例:https://192.0.2.10/#/login.html
初期ログイン・ページが表示されます。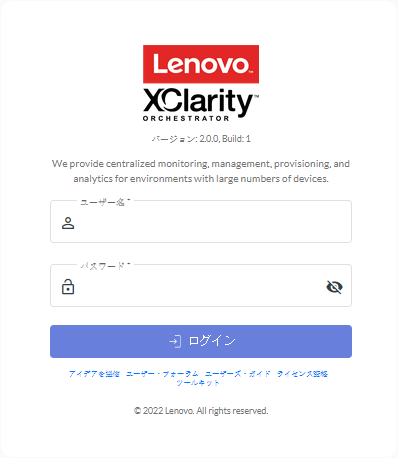 「ログイン」ページでは、以下の操作を実行できます。
「ログイン」ページでは、以下の操作を実行できます。- Lenovo XClarity アイディエーション Web サイトから、または「アイデアを送信」をクリックして、XClarity Orchestrator に関するアイデアを送信します。
- 「ユーザー・フォーラム」をクリックして、Lenovo XClarity Community フォーラム Web サイト で質問をしたり回答を検索したりできます。
- 「ユーザーズ・ガイド」をクリックして、XClarity Orchestrator の使用方法に関する情報を見つけます。
- 「ライセンス資格」をクリックして、Features on Demand Web ポータル で Lenovo のすべてのライセンスを検索および管理します。
- 「ツールキット」をクリックして、使用可能な API に関する情報を見つけます。
- 静的な IPv4 アドレスの使用
- 「言語」ドロップダウン・リストから、目的の言語を選択します。注リソース・マネージャーおよび管理対象デバイスが提供する構成設定およびデータは英語のみである場合があります。
- 有効なユーザー ID とパスワードを入力し、「ログイン」をクリックします。特定のユーザー・アカウントで XClarity Orchestrator に初めてログインしたときに、パスワードの変更を求められます。デフォルトでは、パスワードは8 - 256文字が含まれ、以下の条件を満たしている必要があります。重要16 文字以上の強力なパスワードを使用をお勧めします。
- 1 つ以上の英字が含まれ、英字、数字、および QWERTY キーボードの連続を含めて、2 文字以上の連続が含まれない (「abc」、「123」、「asd」など)。
- 少なくとも 1 つの数字が含まれていなければなりません
- 次の文字のうち、少なくとも 2 つが含まれる。
- 大文字の英字 (A – Z)。
- 子文字の英字 (a – z)。
- 特殊文字 ; @ _ ! ' $ & +
空白文字は使用できません。
- ユーザー名の繰り返しや反転がない。
- 2 つの同じ文字が連続していない (「aaa」、「111」、「...」など)。
終了後
XClarity Orchestrator のダッシュボードが開いて、ご使用の環境でのリソースのヘルスとアクティビティの要約が表示されます。
現在のユーザーのパスワードを変更するには、「パスワードの変更」をクリックします。
「ログアウト」をクリックして、現行セッションからログアウトできます。XClarity Orchestrator ログイン・ページが表示されます。
ログイン・ページから、「ライセンス資格」リンクをクリックしてFeatures on Demand Web ポータルを開くことができます。ここでは、ご使用の Lenovo 製品のライセンスをすべて検索して管理することができます。
Lenovo XClarity アイディエーション Web サイトから、または「アイデアを送信」をクリックして、XClarity Orchestrator に関するアイデアを送信します。
「ユーザー・フォーラム」をクリックして、Lenovo XClarity Community フォーラム Web サイト で質問をしたり回答を検索したりできます。
「ツールキット」をクリックして、XClarity Orchestrator PowerShell (LXCOPSTool) ツールキットをダウンロードします。LXCOPSTool ツールキットは、Microsoft PowerShell セッションからのプロビジョニングとリソース管理を自動化するコマンドレット・ライブラリーを提供します。
XClarity Orchestrator の使用方法に関する情報は、「ヘルプ」をクリックして組み込みのヘルプ・システムで参照できます。
オンライン・ドキュメントは定期的に英語で更新されます。
「バージョン情報」をクリックして、XClarity Orchestrator のリリースに関する情報を表示できます。
「バージョン情報」ダイアログには、「使用許諾契約書」、「オープン・ソース・ライセンス」、および「Lenovo のプライバシーに関する声明」を表示するリンクがあります。
「言語の変更」をクリックして、ユーザー・インターフェースの言語を変更できます。以下の言語がサポートされています。
- 英語 (en)
- 簡体字中国語 (zh-CN)
- 繁体字中国語 (zh-TW)
- フランス語 (fr)
- ドイツ語 (de)
- イタリア語 (it)
- 日本語 (ja)
- 韓国語 (ko)
- ブラジル・ポルトガル語 (pt-BR)
- ロシア語 (ru)
- スペイン語 (es)
- タイ語 (th)