Вход в XClarity Orchestrator
Выполняйте вход в веб-интерфейс Lenovo XClarity Orchestrator из системы, у которой есть сетевое подключение к виртуальному устройству XClarity Orchestrator.
Перед началом работы
- Chrome 80.0 или выше
- Firefox ESR 68.6.0 или выше
- Microsoft Edge 40.0 или выше
- Safari 13.0.4 или выше (выполняется на macOS 10.13 или выше)
Доступ к веб-интерфейсу осуществляется через защищенное соединение. Убедитесь, что используется протокол https.
При использовании учетной записи пользователя LDAP можно войти с помощью имени пользователя или username@domain (например, user1@company.com).
- Если вы не нажимали и не вводили текст в пользовательском интерфейсе в течение 30 мин., сеанс пользователя ограничивается операциями с доступом только на чтение. При попытке изменить данные автоматически выполняется выход из сеанса пользователя.
- Если вы активно не просматриваете данные в течение 1440 минут (24 часа), автоматически выполняется выход из сеанса пользователя.
- Через 24 часа автоматически выполняется выход из сеансов пользователей независимо от активности пользователей.
Процедура
Чтобы войти в веб-интерфейс XClarity Orchestrator, выполните следующие действия.
- Введите в адресной строке браузера IP-адрес виртуального устройства XClarity Orchestrator.
- Использование статического адреса IPv4
Если во время установки указан адрес IPv4, используйте его, чтобы получить доступ к веб-интерфейсу с помощью следующего URL-адреса.
https://{IPv4_address}/#/login.htmlНапример:https://192.0.2.10/#/login.html - Использование DHCP-сервера в том же широковещательном домене, что и XClarity Orchestrator
Если DHCP-сервер настроен в том же широковещательном домене, что и XClarity Orchestrator, используйте адрес IPv4, который отображается в консоли виртуального устройства XClarity Orchestrator , для получения доступа к веб-интерфейсу с помощью следующего URL-адреса.
https://{IPv4_address}/#/login.htmlНапример:https://192.0.2.10/#/login.html
Откроется страница первоначального входа.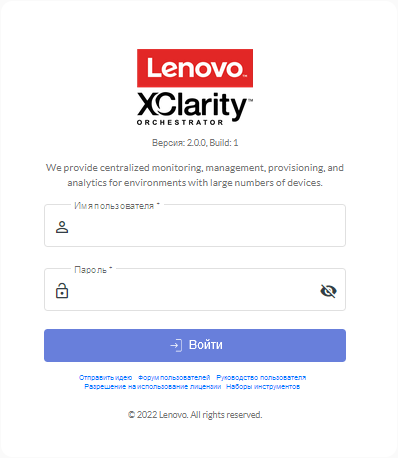 На странице входа можно выполнить следующие действия.
На странице входа можно выполнить следующие действия.- Чтобы отправить идеи по XClarity Orchestrator, используйте Веб-сайт Lenovo XClarity Ideation или нажмите Отправить идею.
- Задать вопросы и найти ответы на форуме Веб-сайт форума сообщества Lenovo XClarity, нажав Форум пользователей.
- Найти сведения о способах использования XClarity Orchestrator, нажав Руководство пользователя.
- Найти все лицензии Lenovo и управлять ими в Веб-портал Features on Demand, нажав Разрешение на использование лицензии.
- Найдите информацию о доступных API, нажав Наборы инструментов.
- Использование статического адреса IPv4
- Выберите в раскрывающемся списке «Язык» желаемый язык.Прим.Некоторые параметры конфигурации и данные, которые предоставляются диспетчерами ресурсов и управляемыми устройствами, могут быть доступны только на английском языке.
- Введите допустимый идентификатор пользователя и пароль и нажмите Войти.При первом использовании определенной учетной записи пользователя для входа в XClarity Orchestrator необходимо изменить пароль. По умолчанию пароли должны содержать от 8 до 256 символов и соответствовать следующим критериям.Важное замечаниеРекомендуется использовать надежные пароли длиной 16 и более символов.
- Должен содержать по меньшей мере одну букву и не должен содержать более двух последовательных символов, включая последовательно расположенные буквы, цифры и клавиши QWERTY на клавиатуре (например, сочетания «abc», «123» и «asd» не допускаются).
- Должен содержать по меньшей мере одну цифру.
- Должен содержать по меньшей мере два из следующих символов.
- Заглавные буквы (A–Z)
- Строчные буквы (a–z)
- Специальные символы ; @ _ ! ' $ & +
Символы пробелов не допускаются.
- Не должен повторять имя пользователя, в том числе и в обратном порядке.
- Не должен содержать более двух одинаковых символов подряд (например, сочетания «aaa», «111» и «...» не допускаются).
После завершения
Информационная панель XClarity Orchestrator предоставляет сводку по работоспособности устройства и действиям в среде.
Чтобы изменить пароль текущего пользователя, нажмите Изменить пароль.
Выйти из текущего сеанса, нажав Выйти. Откроется страница входа в XClarity Orchestrator.
На странице входа можно перейти по ссылке Разрешение на использование лицензии, чтобы открыть Веб-портал Features on Demand, где можно найти все лицензии на продукты Lenovo и управлять ими.
Чтобы отправить идеи по XClarity Orchestrator, используйте Веб-сайт Lenovo XClarity Ideation или нажмите Отправить идею.
Задать вопросы и найти ответы на форуме Веб-сайт форума сообщества Lenovo XClarity, нажав Форум пользователей.
Загрузите набор инструментов PowerShell (LXCOPSTool) XClarity Orchestrator, нажав Наборы инструментов. Набор инструментов LXCOPSTool предоставляет библиотеку командлетов для автоматизации подготовки и управления ресурсами из сеанса Microsoft PowerShell.
Найти сведения о способах работы с XClarity Orchestrator во встроенной справочной системе, нажав Справка.
Документация в Интернете на английском языке регулярно обновляется.
Просмотреть сведения о выпуске XClarity Orchestrator, нажав О системе.
В диалоговом окне О системе можно найти ссылки на Лицензионное соглашение с конечным пользователем, Лицензии открытого исходного кода и Заявление Lenovo о конфиденциальности.
Изменить язык пользовательского интерфейса, нажав Изменить язык. Поддерживаются следующие языки.
- Английский (en)
- Упрощенный китайский (zh-CN)
- Традиционный китайский (zh-TW)
- Французский (fr)
- Немецкий (de)
- Итальянский (it)
- Японский (ja)
- Корейский (ko)
- Португальский (Бразилия) (pt-BR)
- Русский (ru)
- Испанский (es)
- Тайский (th)