Efetuando login no XClarity Orchestrator
Faça login na interface da Web do Lenovo XClarity Orchestrator de um sistema que tenha conectividade de rede com o dispositivo virtual do XClarity Orchestrator.
Antes de iniciar
- Chrome 80.0 ou posterior
- Firefox ESR 68.6.0 ou posterior
- Microsoft Edge 40.0 ou posterior
- Safari 13.0.4 ou posterior (em execução no macOS 10.13 ou posterior)
O acesso à interface da Web é feito por uma conexão segura. Certifique-se de usar https.
Ao usar uma conta de usuário LDAP, você pode fazer login usando o nome de usuário ou username@domain (por exemplo, user1@company.com).
- Se você não clicou nem digitou na interface do usuário por 30 minutos, sua sessão de usuário está restrita às operações somente leitura. Se você tentar modificar dados, a sessão do usuário será desconectada automaticamente.
- Se você não tiver exibido ativamente dados por 1440 minutos (24 horas), sua sessão de usuário será desconectada automaticamente.
- Depois de 24 horas, as sessões do usuário são desconectadas automaticamente, independentemente da atividade do usuário.
Procedimento
Para fazer login na interface da Web do XClarity Orchestrator, conclua as seguintes etapas.
- Aponte seu navegador para o endereço IP do dispositivo virtual do XClarity Orchestrator.
- Usando endereços IPv4 estáticos
Se você especificou um endereço IPv4 durante a instalação, use esse endereço IPv4 para acessar a interface da Web usando o seguinte URL.
https://{IPv4_address}/#/login.htmlExemplo:https://192.0.2.10/#/login.html - Usando um servidor DHCP no mesmo domínio de transmissão como XClarity Orchestrator
Se um servidor DHCP estiver configurado no mesmo domínio de transmissão como XClarity Orchestrator, use o endereço IPv4 exibido no console do dispositivo virtual do XClarity Orchestrator para acessar a interface da Web usando o seguinte URL.
https://{IPv4_address}/#/login.htmlExemplo:https://192.0.2.10/#/login.html
A página de login inicial é exibida.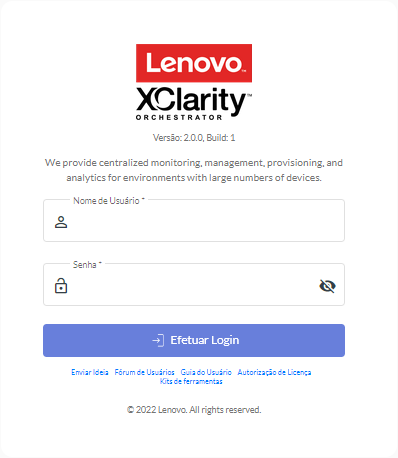 Na página de login, é possível executar as seguintes ações:
Na página de login, é possível executar as seguintes ações:- Envie ideias para o XClarity Orchestrator no Web site de concepção do Lenovo XClarity ou clicando em Enviar ideia.
- Faça perguntas e encontre respostas no Site do fórum da comunidade do Lenovo XClarity clicando em Fórum de Usuários.
- Encontre informações sobre como usar o XClarity Orchestrator clicando em Guia do Usuário.
- Encontre e gerencie todas as licenças da Lenovo do Portal da web Features on Demand clicando em Autorização de Licença.
- Encontre informações sobre as APIs disponíveis clicando em Kits de ferramentas.
- Usando endereços IPv4 estáticos
- Selecione o idioma desejado na lista suspensa Idioma.NotaAlguns parâmetros de configuração e os dados que são fornecidos pelos gerenciadores de recursos e dispositivos gerenciados podem estar disponíveis apenas em inglês.
- Insira um ID de usuário e senha válidos, e clique em Fazer login.Na primeira vez que uma conta de usuário específica for usada para fazer login no XClarity Orchestrator, será necessário alterar a senha. Por padrão, as senhas devem conter 8 – 256 caracteres e devem atender aos critérios a seguir.ImportanteÉ recomendável usar senhas fortes de 16 ou mais caracteres.
- Deve conter pelo menos um caractere alfabético e não deve ter mais de dois caracteres sequenciais, incluindo sequências de caracteres alfabéticos, dígitos e teclas de teclado QWERTY (por exemplo, "abc", "123" e "asd" não são permitidos)
- Deve conter pelo menos um número
- Deve conter pelo menos dois dos caracteres a seguir.
- Caracteres alfabéticos maiúsculos (A – Z)
- Caracteres alfabéticos minúsculos (a – z)
- Caracteres especiais ; @ _ ! ' $ & +
Caracteres de espaço em branco não são permitidos.
- Não deve repetir nem reverter o nome do usuário.
- Não deve conter mais de dois caracteres consecutivos (por exemplo, "aaa", "111" e "..." não são permitidos).
Depois de concluir
A página de painel do XClarity Orchestrator é exibida com um resumo da integridade e das atividades dos recursos em seu ambiente.
Altere a senha do usuário atual clicando em Alterar senha.
Faça logout da sessão atual clicando em Fazer logout. A página de login do XClarity Orchestrator será exibida.
Na página login, é possível clicar no link Autorização de Licença para abrir o Portal da web Features on Demand, onde é possível localizar e gerenciar todas as licenças de produtos da Lenovo.
Envie ideias para o XClarity Orchestrator no Web site de concepção do Lenovo XClarity ou clicando em Enviar ideia.
Faça perguntas e encontre respostas no Site do fórum da comunidade do Lenovo XClarity clicando em Fórum de Usuários.
Baixe o XClarity Orchestratorkit de ferramentas PowerShell (LXCOPSTool) clicando em Kits de ferramentas. O kit de ferramentas LXCOPSTool fornece uma biblioteca de cmdlets para automatizar o fornecimento e gerenciamento de recursos em uma sessão do Microsoft PowerShell.
Encontre informações sobre como usar o XClarity Orchestrator usando o sistema de ajuda integrado, clicando em Ajuda.
A documentação online é atualizada regularmente, em inglês.
Exiba informações sobre a versão do XClarity Orchestrator clicando em Sobre.
Na caixa de diálogo Sobre, é possível encontrar links para exibir o Contrato de Licença do Usuário Final, as Licenças de Código Aberto e a Declaração de Privacidade da Lenovo.
Altere o idioma da interface do usuário clicando em Alterar idioma. Os seguintes idiomas são suportados.
- Inglês (en)
- Chinês simplificado (zh-CN)
- Chinês tradicional (zh-TW)
- Francês (fr)
- Alemão (de)
- Italiano (it)
- Japonês (ja)
- Coreano (ko)
- Português do Brasil (pt-BR)
- Russo (ru)
- Espanhol (es)
- Tailandês (th)