Bei XClarity Orchestrator anmelden
Melden Sie sich bei der Lenovo XClarity Orchestrator-Webschnittstelle über ein System an, das über eine Netzwerkverbindung zur virtuellen Einheit von XClarity Orchestrator verfügt.
Vorbereitende Schritte
- Chrome 80.0 oder höher
- Firefox ESR 68.6.0 oder höher
- Microsoft Edge 40.0 oder höher
- Safari 13.0.4 oder höher (ausgeführt auf macOS 10.13 oder höher)
Der Zugriff auf die Webschnittstelle erfolgt über eine sichere Verbindung. Stellen Sie sicher, dass Sie https verwenden.
Wenn Sie ein LDAP-Benutzeraccount verwenden, können Sie sich mit dem Benutzernamen oder mit benutzername@domain (z. B. user1@company.com) anmelden.
- Wenn Sie die Benutzerschnittstelle 30 Minuten lang nicht angeklickt oder keine Eingabe gemacht haben, wird Ihre Benutzersitzung auf schreibgeschützte Vorgänge beschränkt. Wenn Sie versuchen, Daten zu ändern, wird die Benutzersitzung automatisch beendet.
- Wenn Sie Daten seit 1440 Minuten (24 Stunden) nicht aktiv aufgerufen haben, wird die Benutzersitzung automatisch beendet.
- Nach 24 Stunden werden Benutzersitzungen unabhängig von der Benutzeraktivität automatisch beendet.
Vorgehensweise
Führen Sie die folgenden Schritte aus, um sich bei der XClarity Orchestrator-Webschnittstelle anzumelden.
- Öffnen Sie im Browser die IP-Adresse der virtuellen Einheit von XClarity Orchestrator.
- Statische IPv4-Adresse verwenden
Wenn Sie bei der Installation eine IPv4-Adresse festgelegt haben, verwenden Sie diese IPv4-Adresse, um mithilfe der folgenden URL auf die Webschnittstelle zuzugreifen.
https://{IPv4_address}/#/login.htmlBeispiel:https://192.0.2.10/#/login.html - Einen DHCP-Server in derselben Übertragungsdomäne wie XClarity Orchestrator verwenden
Wenn ein DHCP-Server in derselben Übertragungsdomäne wie XClarity Orchestrator eingerichtet ist, greifen Sie über die IPv4-Adresse, die in der Konsole der virtuellen Einheit von XClarity Orchestrator angezeigt wird, über die folgende URL auf die Webschnittstelle zu.
https://{IPv4_address}/#/login.htmlBeispiel:https://192.0.2.10/#/login.html
Die Seite für die erste Anmeldung wird angezeigt.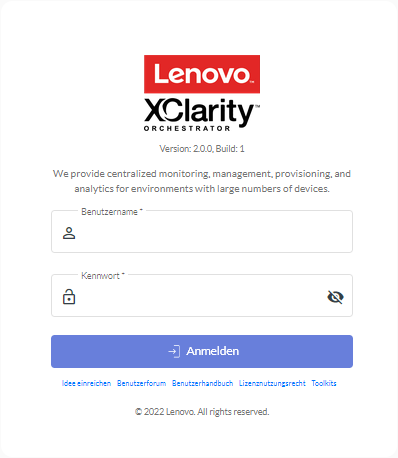 Über die Anmeldeseite können Sie die folgenden Aktionen ausführen:
Über die Anmeldeseite können Sie die folgenden Aktionen ausführen:- Reichen Sie Ideen für XClarity Orchestrator im Website für Lenovo XClarity Ideation ein oder klicken Sie auf Idee einreichen.
- Sie können im Community-Forumswebsite für Lenovo XClarity Fragen stellen und Antworten finden, indem Sie auf Benutzerforum klicken.
- Informationen zur Verwendung von XClarity Orchestrator finden Sie mit einem Klick auf Benutzerhandbuch.
- Suchen und verwalten Sie alle Ihre Lenovo Lizenzen des Features on Demand-Webportal durch Klicken auf Lizenznutzungsrecht.
- Informationen zu den verfügbaren APIs finden Sie mit einem Klick auf Toolkits.
- Statische IPv4-Adresse verwenden
- Wählen Sie die gewünschte Sprache aus der Dropdown-Liste „Sprache“ aus.AnmerkungEinige Konfigurationseinstellungen und -daten, die von den Ressourcenmanagern und verwalteten Einheiten bereitgestellt werden, sind möglicherweise nur in Englisch verfügbar.
- Geben Sie eine gültige Benutzer-ID und ein gültiges Kennwort ein und klicken Sie auf Anmelden.Wenn sich ein bestimmter Benutzeraccount zum ersten Mal bei XClarity Orchestrator anmeldet, muss das Kennwort geändert werden. Standardmäßig müssen Kennwörter 8 – 256 Zeichen enthalten und die folgenden Kriterien erfüllen.WichtigEs wird empfohlen, sichere Kennwörter mit mindestens 16 Zeichen zu verwenden.
- Es muss mindestens ein alphabetisches Zeichen und es dürfen nicht mehr als zwei aufeinanderfolgende Zeichen enthalten sein, einschließlich Abfolgen alphabetischer Zeichen, Ziffern und QWERTZ-Tasten (z. B. sind „abc“, „123“ und „asd“ nicht zulässig).
- Sie müssen mindestens eine Zahl enthalten.
- Sie müssen mindestens zwei der folgenden Zeichen enthalten:
- Großbuchstaben (A – Z)
- Kleinbuchstaben (a – z)
- Sonderzeichen ; @ _ ! ' $ & +
Leerzeichen sind nicht zulässig.
- Sie dürfen keine Wiederholung oder Umkehrung des Benutzernamens sein.
- Sie dürfen nicht mehr als zwei gleiche Zeichen hintereinander enthalten (z. B. sind „aaa“, „111“ und „...“ nicht zulässig).
Nach dieser Aufgabe
Im XClarity Orchestrator-Dashboard wird eine Zusammenfassung des Zustands und der Aktivitäten von Ressourcen in Ihrer Umgebung angezeigt.
Ändern Sie das Kennwort des aktuellen Benutzers, indem Sie auf Kennwort ändern klicken.
Sie können sich durch Klicken auf Abmelden von der aktuellen Sitzung abmelden. Die XClarity Orchestrator-Anmeldeseite wird angezeigt.
Auf der Anmeldeseite können Sie auf den Link Lizenznutzungsrecht klicken, um das Features on Demand-Webportal zu öffnen, wo Sie alle Lenovo Produktlizenzen finden und verwalten können.
Reichen Sie Ideen für XClarity Orchestrator im Website für Lenovo XClarity Ideation ein oder klicken Sie auf Idee einreichen.
Sie können im Community-Forumswebsite für Lenovo XClarity Fragen stellen und Antworten finden, indem Sie auf Benutzerforum klicken.
Laden Sie das XClarity Orchestrator PowerShell-Toolkit (LXCOPSTool) herunter, indem Sie auf Toolkits klicken. LXCOPSTool enthält eine Bibliothek mit Cmdlets, um die Bereitstellung und Ressourcenverwaltung von einer Microsoft-PowerShell-Sitzung zu automatisieren.
Informationen zur Verwendung von XClarity Orchestrator mithilfe des eingebetteten Hilfesystems finden Sie durch Klicken auf Hilfe.
Die englischsprachige Onlinedokumentation wird regelmäßig aktualisiert.
Sie können Informationen zur XClarity Orchestrator-Version durch Klicken auf Info anzeigen.
Im Dialogfenster Info finden Sie Links zum Aufrufen der Lizenzvereinbarung für Endbenutzer, der Open-Source-Lizenzen und der Lenovo Datenschutzerklärung.
Sie können die Sprache der Benutzerschnittstelle durch Klicken auf Sprache ändern ändern. Die folgenden Sprachen werden unterstützt.
- Englisch (en)
- Vereinfachtes Chinesisch (zh-CN)
- Traditionelles Chinesisch (zh-TW)
- Französisch (fr)
- Deutsch (de)
- Italienisch (it)
- Japanisch (ja)
- Koreanisch (ko)
- Portugiesisch, Brasilien (pt-BR)
- Russisch (ru)
- Spanisch (es)
- Thailändisch (th)