Importing the server certificate into a web browser
You can save a copy of the current server certificate, in PEM format, to your local system. You can then import the certificate into your web browser's list of trusted certificates or to other applications (such as Lenovo XClarity Mobile or Lenovo XClarity Integrator) to avoid security warning messages from your web browser when you access Lenovo XClarity Orchestrator.
Procedure
To import the server certificate into a web browser, complete the following steps.
- Chrome
- Export the XClarity Orchestrator server certificate.
- Click the “Not secure” warning icon in the top address bar, for example:
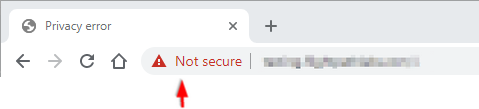
- Click Certificate (invalid) to display the Certificate dialog.
- Click the Details tab.
- Click Copy to File to display the Certificate Export Wizard.
- Select Cryptographic Message Syntax Standard, and click Next.
- Specify the name and location of the certificate file, and then Finish to export the certificate.
- Click OK to close the Certificate dialog.
- Click the “Not secure” warning icon in the top address bar, for example:
- Import the XClarity Orchestrator server certificate into the list of trusted root authority certificates for your browser.
- From your Chrome browser, click the three dots in the upper right corner of the window, and then, click Settings.
- Scroll to the Privacy and Security section, and click Manage certificates to display the Certificates dialog.
- Click Import, and select the certificate file that you previous exported, and click Next.
- Click Browse next to Certificate store, and select Trusted Root Certification Authorities. Then, click OK.
- Click Finish.
- Close and reopen the Chrome browser, and then open XClarity Orchestrator.
- Export the XClarity Orchestrator server certificate.
- Firefox
- Export the XClarity Orchestrator server certificate.
- Click the “Not secure” warning icon in the top address bar, for example:
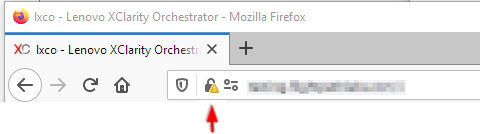
- Expand Connection Not Secured, and then click More Information to display a dialog.
- Click View certificates.
- Scroll down to the Download section, and click the PEM (cert) link.
- Select Save File, and click OK.
- Click the “Not secure” warning icon in the top address bar, for example:
- Import the XClarity Orchestrator server certificate into the list of trusted root authority certificates for your browser.
- Open the browser, and click .
- Click the Certificates tab.
- Click View certificates.
- Click Import, and browse to the location where the certificate was downloaded.
- Select the certificate, and click Open.
- Export the XClarity Orchestrator server certificate.
Give documentation feedback