Importación del certificado de servidor en un navegador web
Puede guardar una copia del certificado de servidor, en formato PEM, a su sistema local. Luego puede importar el certificado a la lista de certificados de confianza del navegador web o a otras aplicaciones (como Lenovo XClarity Mobile o Lenovo XClarity Integrator) para evitar los mensajes de advertencia de seguridad del navegador web cuando accede a Lenovo XClarity Orchestrator.
Procedimiento
Para importar el certificado de servidor a un navegador web, complete los siguientes pasos.
- Chrome
- Exportación del certificado de servidor de XClarity Orchestrator.
- Haga clic en el icono de advertencia “No seguro” de la barra de direcciones superior, por ejemplo:
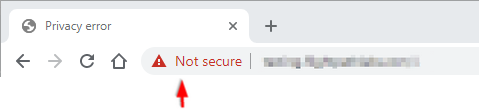
- Haga clic en Certificado (no válido) para mostrar el cuadro de diálogo Certificado.
- Haga clic en la pestaña Detalles.
- Haga clic en Copiar en el archivo para mostrar el Asistente para exportación de certificados.
- Seleccione Estándar de sintaxis de mensajes criptográficos y, a continuación, haga clic en Siguiente.
- Especifique el nombre y la ubicación del archivo del certificado y, a continuación, Finalizar para exportar el certificado.
- Haga clic en Aceptar para cerrar el cuadro de diálogo de Certificado.
- Haga clic en el icono de advertencia “No seguro” de la barra de direcciones superior, por ejemplo:
- Importe el certificado de servidor XClarity Orchestrator en la lista de certificados de confianza de la autoridad raíz del navegador.
- Desde el navegador Chrome, haga clic en los tres puntos de la esquina superior derecha de la ventana y, a continuación, haga clic en Valores.
- Desplácese a la sección Privacidad y seguridad y, a continuación, haga clic en Gestionar certificados para mostrar el cuadro de diálogo Certificados.
- Haga clic en Importar, seleccione el archivo de certificado que exportó anteriormente y, a continuación, haga clic en Siguiente.
- Haga clic en Examinar junto a Almacén de certificados y, a continuación, seleccione Entidades de certificación raíz de confianza. A continuación, haga clic en Aceptar.
- Haga clic en Finalizar.
- Cierre y vuelva a abrir el navegador Chrome y, a continuación, abra XClarity Orchestrator.
- Exportación del certificado de servidor de XClarity Orchestrator.
- Firefox
- Exportación del certificado de servidor de XClarity Orchestrator.
- Haga clic en el icono de advertencia “No seguro” de la barra de direcciones superior, por ejemplo:
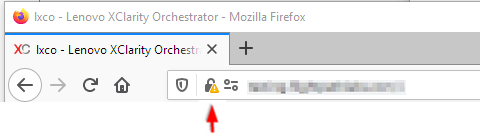
- Expanda Conexión no protegida y, a continuación, haga clic en Más información para mostrar un cuadro de diálogo.
- Haga clic en Ver certificados.
- Desplácese hacia abajo a la sección Descargar y haga clic en el enlace PEM (cert).
- Seleccione Guardar archivo y, a continuación, haga clic en Aceptar.
- Haga clic en el icono de advertencia “No seguro” de la barra de direcciones superior, por ejemplo:
- Importe el certificado de servidor XClarity Orchestrator en la lista de certificados de confianza de la autoridad raíz del navegador.
- Abra el navegador y haga clic en .
- Haga clic en la pestaña Certificados.
- Haga clic en Ver certificados.
- Haga clic en Importar y vaya a la ubicación donde se descargó el certificado.
- Seleccione el certificado y haga clic en Abrir.
- Exportación del certificado de servidor de XClarity Orchestrator.
Entregar comentarios