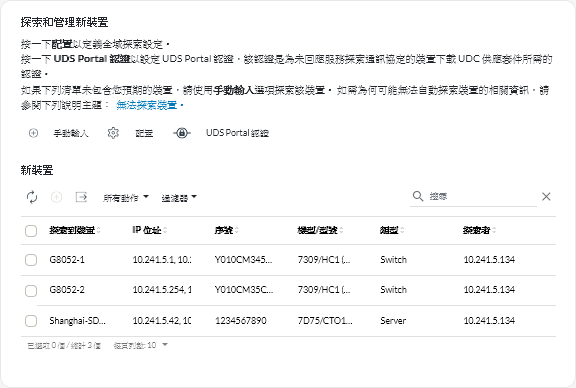管理機箱
Lenovo XClarity Orchestrator 可以管理數種類型的機箱和機箱元件。
關於此作業
XClarity Orchestrator 會經由資源管理器來監視及管理裝置。當您連接資源管理器時,XClarity Orchestrator 會管理由該資源管理器管理的所有裝置。
您也可以使用 XClarity Orchestrator 將裝置納入管理。XClarity Orchestrator 會列出已由資源管理器探索到(但尚未管理)的裝置。當您從 XClarity Orchestrator 管理探索到的裝置時,裝置會由探索到它的資源管理器管理。當您使用 IP 位址、主機名稱或子網路手動探索和管理裝置時,您可以選擇要用於管理裝置的資源管理器。XClarity Management Hub 可用於管理 ThinkEdge 用戶端裝置。
程序
若要管理您的機箱,請完成下列其中一項程序。
若要手動探索並管理與 Orchestrator 伺服器不在同一個子網路中的特定機箱,請完成下列步驟。
在 XClarity Orchestrator 功能表列上,按一下,以顯示探索和管理新裝置卡片。
- 按一下手動輸入以顯示探索新裝置對話框。
- 選取有回應服務探索通訊協定的裝置,然後按下一步。
- 選取手動,然後按下一步。
選擇您要探索裝置的方式,然後指定適當的值。
- IP 位址/主機名稱。輸入要管理的每個裝置的 IPV4 或 IPv6 IP 位址或完整網域名稱(例如,192.0.2.0 或 d1.acme.com)。
- IP 範圍。輸入要管理的一組裝置的起始和結束 IP 位址。
- 子網路。輸入子網路的 IP 位址和遮罩。XClarity Orchestrator 會掃描子網路中的可管理裝置。
- 選取要用於管理裝置的資源管理器。
- 按一下探索裝置。
探索程序完成時,探索到的裝置會列在新裝置表格中。
若要管理已探索到的裝置,請完成下列步驟。
在 XClarity Orchestrator 功能表列上,按一下,以顯示探索和管理新裝置卡片。
- 按一下,以探索 XClarity Orchestrator 網域中所有可管理的裝置。探索可能要花費幾分鐘。
- 請選取一個或多個要管理的機箱。
- 按一下管理選取的裝置圖示 (
),以顯示管理探索到的裝置對話框。
- 檢閱要管理的選定裝置的清單,然後按下一步。
- 指定對伺服器進行鑑別的使用者名稱和密碼。
提示請考慮使用監督者或管理者帳戶來管理裝置。如果使用權限較低的帳戶,可能會導致管理失敗,或者管理可能成功但某些功能可能會失敗。- 選用:選取請建立回復帳戶,並停用所有的本端使用者,然後指定回復密碼。
停用後,則使用本端使用者帳戶進行鑑別。
啟用後,指派的資源管理器會在伺服器上建立受管理鑑別使用者帳戶和回復帳戶 (RECOVERY_ID),然後所有其他本端使用者帳戶都會停用。受管理鑑別使用者帳戶由 XClarity Orchestrator 和資源管理器用於鑑別。如果 XClarity Orchestrator 或資源管理器發生問題,而且由於任何原因停止運作,則您無法使用正常的使用者帳戶登入基板管理控制器。不過,您可以使用 RECOVERY_ID 帳戶登入。
重要請務必記下回復密碼以供日後使用。註ThinkServer 和 System x M4 伺服器不支援回復帳戶。- 選用:啟用如果認證已到期則設定新密碼,然後指定新的伺服器密碼。
如果目前的伺服器密碼已到期,則探索將失敗,直到密碼變更。如果您指定新密碼,則認證會變更,而且管理程序可以繼續。只有在目前的密碼到期時,才會變更密碼。
- 選取管理。
隨即建立工作,以在背景完成管理程序。您可以從對話框或工作日誌監視管理程序的狀態,方法是按一下(請參閱監視工作)。
如果由於下列任一錯誤狀況導致管理未成功,請使用強制管理選項重複此程序。
- 資源管理器發生故障且無法回復。
註如果更換的資源管理器實例使用與故障的資源管理器相同的 IP 位址,您可以使用RECOVERY_ID 帳戶和密碼(如適用)及強制管理選項再次管理裝置。 - 資源管理器在裝置解除管理之前已停機。
- 未能成功將裝置解除管理。
- 在裝置的 IP 位址變更後,XClarity Orchestrator 會將受管理裝置顯示為離線。
在您完成之後
您可以在受管理裝置上執行下列動作。
- 監視裝置狀態和詳細資料(請參閱檢視裝置狀態和檢視裝置詳細資料)。
- 解除管理並移除選取的裝置,方法是按一下資源 (
 ),然後按一下左側導覽窗格中的裝置類型以顯示含有該類型所有受管理裝置之表格檢視的卡片,選取要解除管理的裝置,然後按一下解除管理圖示 (
),然後按一下左側導覽窗格中的裝置類型以顯示含有該類型所有受管理裝置之表格檢視的卡片,選取要解除管理的裝置,然後按一下解除管理圖示 ()。
註- 您可以一次解除管理最多 50 個裝置。
- 確定裝置上沒有執行中的作用中工作。
- 如果 XClarity Orchestrator 無法連接到資源管理器(例如,如果認證已過期或有網路問題),請選取即使裝置無法聯繫,仍要強制解除管理。
- 依預設,由 XClarity Administrator 管理的裝置在離線超過 24 小時後會自動解除管理(請參閱配置廣域探索設定)。
- 大多數裝置在解除管理後,系統仍會保留裝置的某些資訊。當裝置解除管理後:
管理使用者帳戶以及事件和計量訂閱會從裝置移除。
對於由 XClarity Administrator 管理的裝置,如果目前在 XClarity Administrator 上啟用了 Call Home,則會在裝置上停用 Call Home。
對於由 XClarity Administrator 管理的裝置,如果在裝置上啟用了 encapsulation,則裝置的防火牆規則會變更為裝置受管理之前的設定。
敏感資訊、庫存,以及裝置引發的事件和警示都會在管理中樞上被捨棄。
管理中樞為裝置引發的事件和警示會保留在管理中樞上。
- 針對連線資源管理器時發生的問題進行疑難排解(請參閱無法探索裝置和無法管理裝置)。