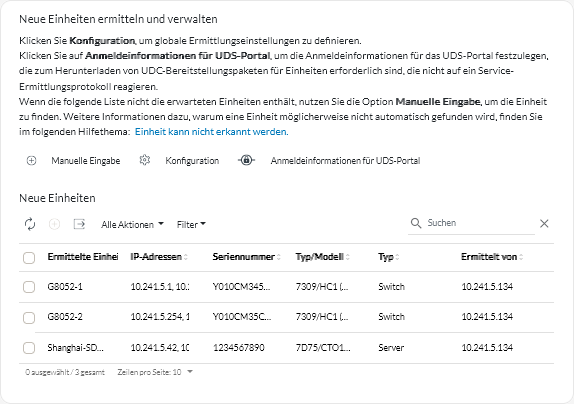Gehäuse verwalten
Lenovo XClarity Orchestrator kann verschiedene Gehäuse‑ und Gehäusekomponententypen verwalten.
Vorbereitende Schritte
Zur Durchführung dieser Aufgabe müssen Sie Mitglied einer Benutzergruppe sein, der die vordefinierte Rolle Supervisor oder Sicherheitsadministrator zugewiesen ist.
Gehen Sie die Verwaltungsaspekte nochmal durch, bevor Sie eine Einheit verwalten (siehe Hinweise zur Verwaltung von Einheiten).
Die Massenverwaltungsoption ist nur für Server verfügbar. Andere Einheitentypen werden nicht unterstützt.
Zu dieser Aufgabe
XClarity Orchestrator überwacht und verwaltet Einheiten über Ressourcenmanager. Wenn Sie einen Ressourcenmanager verbinden, verwaltet XClarity Orchestrator alle Einheiten, die von diesem Ressourcenmanager verwaltet werden.
Sie können Einheiten auch mit XClarity Orchestrator verwalten. XClarity Orchestrator listet Einheiten auf, die von den Ressourcenmanagern bereits ermittelt (aber nicht verwaltet) wurden. Wenn Sie ermittelte Einheiten mit XClarity Orchestrator verwalten, werden die Einheiten vom Ressourcenmanager verwaltet, der sie ermittelt hat. Wenn Sie Einheiten manuell mithilfe von IP-Adressen, Hostnamen oder Subnetzen ermitteln und verwalten, wählen Sie den Ressourcenmanager aus, den Sie für die Verwaltung der Einheiten verwenden möchten. XClarity Management Hub kann zur Verwaltung von ThinkEdge Client-Einheiten verwendet werden.
Vorgehensweise
Verwenden Sie eine der folgenden Vorgehensweisen, um Ihr Gehäuse zu verwalten.
Gehen Sie wie folgt vor, um bestimmte Gehäuse manuell zu ermitteln und dann zu verwalten, die sich nicht im selben Subnetz wie der Orchestrator-Server befinden.
Klicken Sie in der Menüleiste von XClarity Orchestrator auf , um die Übersicht Neue Einheiten ermitteln und verwalten anzuzeigen.
- Klicken Sie auf Manuelle Eingabe, um das Dialogfenster Neue Einheiten ermitteln anzuzeigen.
- Wählen Sie Einheiten, die auf das Service-Ermittlungsprotokoll reagieren aus und klicken Sie auf Weiter.
- Wählen Sie Manuell aus und klicken Sie dann auf Weiter.
Wählen Sie aus, wie Sie die Einheiten ermitteln möchten, und geben Sie die entsprechenden Werte an.
- IP‑Adressen/Hostnamen Geben Sie die IPv4‑ oder IPv6-IP-Adresse oder den vollständig qualifizierten Domänennamen für jede zu verwaltende Einheit ein (z. B. 192.0.2.0 oder d1.acme.com).
- IP-Bereiche. Geben Sie die Start‑ und End-IP-Adressen für die zu verwaltenden Einheiten ein.
- Subnetze. Geben Sie die IP-Adresse und die Maske für das Subnetz ein. XClarity Orchestrator scannt das Subnetz nach verwaltbaren Einheiten.
- Wählen Sie den Ressourcenmanager aus, den Sie für die Verwaltung der Einheiten verwenden möchten.
- Klicken Sie auf Einheiten ermitteln.
Wenn der Ermittlungsprozess abgeschlossen ist, werden die ermittelten Einheiten in der Tabelle „Neue Einheiten“ aufgeführt.
Gehen Sie wie folgt vor, um bereits ermittelte Einheiten zu verwalten.
Klicken Sie in der Menüleiste von XClarity Orchestrator auf , um die Übersicht Neue Einheiten ermitteln und verwalten anzuzeigen.
- Klicken Sie auf das , um alle verwaltbaren Einheiten in der XClarity Orchestrator-Domäne zu ermitteln. Die Ermittlung kann mehrere Minuten dauern.
- Wählen Sie ein oder mehrere Gehäuse aus, die Sie verwalten möchten.
- Klicken Sie auf das Symbol Ausgewählte Einheiten verwalten (
), um das Dialogfenster Ermittelte Einheiten verwalten anzuzeigen.
- Überprüfen Sie die Liste der ausgewählten Einheiten, die verwaltet werden sollen, und klicken Sie auf Weiter.
- Geben Sie den Benutzernamen und das Kennwort für die Authentifizierung am Server an.
TippErwägen Sie, zur Verwaltung der Einheit einen Supervisor‑ oder Administratoraccount zu verwenden. Wenn ein Account mit einer niedrigeren Berechtigung verwendet wird, kann die Verwaltung fehlschlagen, oder sie ist möglicherweise erfolgreich, aber einige Funktionen sind nicht funktional.- Optional: Wählen Sie Wiederherstellungsaccount erstellen und alle lokalen Benutzer deaktivieren und geben Sie das Wiederherstellungskennwort an.
Wenn diese Option deaktiviert ist, werden lokale Benutzeraccounts für die Authentifizierung verwendet.
Wenn diese Option aktiviert ist, erstellt der zugeordnete Ressourcenmanager einen Benutzeraccount für verwaltete Authentifizierung und einen Wiederherstellungsaccount (RECOVERY_ID) auf dem Server, und alle anderen lokalen Benutzeraccounts werden deaktiviert. Der Benutzeraccount für verwaltete Authentifizierung wird vom XClarity Orchestrator Ressourcenmanager für die Authentifizierung verwendet. Wenn ein Problem mit XClarity Orchestrator oder dem Ressourcenmanager auftritt und er aus irgendeinem Grund nicht mehr funktioniert, können Sie sich auch am Baseboard Management Controller nicht mehr mit den normalen Benutzeraccounts anmelden. Sie können sich allerdings über den RECOVERY_ID-Account anmelden.
WichtigNotieren Sie sich das Kennwort für die Wiederherstellung für die spätere Verwendung.AnmerkungDer Wiederherstellungsaccount wird für ThinkServer- und System x M4-Server nicht unterstützt.- Optional: Aktivieren Sie Neues Kennwort festlegen, wenn Anmeldeinformationen abgelaufen sind und geben Sie dann das neue Serverkennwort an.
Wenn das aktuelle Serverkennwort abgelaufen ist, schlägt die Ermittlung bis zur Änderung des Kennworts fehl. Wenn Sie ein neues Kennwort angeben, werden die Anmeldeinformationen geändert und der Verwaltungsprozess kann fortgesetzt werden. Das Kennwort wird nur geändert, wenn das aktuelle Kennwort abgelaufen ist.
- Wählen Sie Verwalten aus.
Es wird ein Job erstellt, um den Verwaltungsprozess im Hintergrund abzuschließen. Sie können den Status des Verwaltungsprozesses im Dialog oder im Jobprotokoll überwachen, indem Sie auf klicken (siehe Jobs überwachen).
Wenn die Verwaltung aufgrund einer der folgenden Fehlerbedingungen nicht erfolgreich war, wiederholen Sie dieses Verfahren mit der Option Verwaltung erzwingen.
- Der Ressourcenmanager ist fehlgeschlagen und kann nicht wiederhergestellt werden.
AnmerkungWenn der Austausch-Ressourcenmanager dieselbe IP-Adresse wie der ausgefallene Ressourcenmanager verwendet, können Sie die Einheit erneut mit demRECOVERY_ID-Account und ‑Kennwort (sofern zutreffend) und der Option Verwaltung erzwingen verwalten. - Der Ressourcenmanager wurde heruntergefahren, bevor die Verwaltung der Einheiten aufgehoben wurde.
- Die Verwaltung der Einheiten wurde nicht erfolgreich aufgehoben.
- XClarity Orchestrator zeigt eine verwaltete Einheit als offline an, nachdem die IP-Adresse der Einheit geändert wurde.
Nach dieser Aufgabe
Sie können für die verwaltete Einheit die folgenden Aktionen ausführen.
- Hardwarestatus und die Details überwachen (siehe Status von Einheiten anzeigen und Einheitendetails anzeigen).
- Verwaltung einer ausgewählten Einheit aufheben und sie entfernen. Klicken Sie dazu auf Ressourcen (
 ) und dann auf den Einheitentyp in der linken Navigation, um eine Übersicht mit einer Tabellenansicht aller verwalteten Einheiten dieses Typs anzuzeigen. Wählen Sie die Einheiten aus, deren Verwaltung aufgehoben werden soll, und klicken Sie auf das Symbol Verwaltung aufheben (
) und dann auf den Einheitentyp in der linken Navigation, um eine Übersicht mit einer Tabellenansicht aller verwalteten Einheiten dieses Typs anzuzeigen. Wählen Sie die Einheiten aus, deren Verwaltung aufgehoben werden soll, und klicken Sie auf das Symbol Verwaltung aufheben ().
Anmerkung- Sie können die Verwaltung von maximal 50 Einheiten gleichzeitig aufheben.
- Stellen Sie sicher, dass keine aktiven Jobs auf der Einheit ausgeführt werden.
- Wenn XClarity Orchestrator keine Verbindung zum Ressourcenmanager herstellen kann, weil z. B. wenn die Anmeldeinformationen abgelaufen sind oder es Netzwerkprobleme gibt, wählen Sie Verwaltungsaufhebung erzwingen, selbst wenn die Einheit nicht erreichbar ist aus.
- Standardmäßig wird die Verwaltung von Einheiten, die von XClarity Administrator verwaltet werden und 24 Stunden oder länger offline sind, automatisch aufgehoben (siehe Globale Ermittlungseinstellungen konfigurieren).
- Für die meisten Einheiten werden bestimmte Informationen zur Einheit beibehalten, selbst nachdem ihre Verwaltung aufgehoben wurde. Wenn die Verwaltung der Einheiten aufgehoben wurde:
Der Verwaltungsbenutzeraccount sowie die Ereignis‑ und Metrikabonnements werden von der Einheit entfernt.
Bei von XClarity Administrator verwalteten Einheiten: Wenn die Call-Home-Funktion zurzeit auf XClarity Administrator aktiviert ist, ist die Call-Home-Funktion auf der Einheit deaktiviert.
Bei von XClarity Administrator verwalteten Einheiten: Wenn die Kapselung auf der Einheit aktiviert ist, werden die Firewallregeln der Einheit zu den Einstellungen vor dem Zeitpunkt der Einheitenverwaltung geändert.
Sensible Informationen, Bestand sowie Ereignisse und Alerts, die von der Einheit ausgelöst wurden, werden vom Verwaltungshub gelöscht.
Ereignisse und Alerts, die vom Verwaltungshub für die Einheit ausgelöst wurden, bleiben auf dem Verwaltungshub erhalten.
- Probleme beim Verbinden eines Ressourcenmanagers beheben (siehe Einheit kann nicht erkannt werden und Einheit kann nicht verwaltet werden).