ThinkEdge Client-Einheiten verwalten
ThinkEdge Client-Einheiten verfügen nicht über Baseboard Management Controller und können daher nicht mithilfe der Service-Ermittlungsprotokolle ermittelt werden. Sie müssen einen UDC-Agent (Universal Device Client) auf ThinkEdge Client-Einheiten installieren, bevor die Einheiten vom zugeordneten Lenovo XClarity Management Hub Ressourcenmanager sicher ermittelt und verwaltet werden können. Nur Lenovo XClarity Management Hub Ressourcenmanager können diese Einheiten ermitteln und verwalten.
Vorbereitende Schritte
Gehen Sie die Verwaltungsaspekte nochmal durch, bevor Sie eine Einheit verwalten (siehe Hinweise zur Verwaltung von Einheiten).
Stellen Sie sicher, dass mindestens ein Lenovo XClarity Management Hub Ressourcenmanager mit XClarity Orchestrator verbunden ist (siehe Ressourcenmanager verbinden).
Zur Durchführung dieser Aufgabe müssen Sie Mitglied einer Benutzergruppe sein, der die vordefinierte Rolle Supervisor oder Sicherheitsadministrator zugewiesen ist.
Stellen Sie sicher, dass die Anmeldeinformationen für das UDS-Portal mit der Client-ID und dem geheimen Schlüssel konfiguriert sind. Die Anmeldeinformationen werden verwendet, um die Richtlinie zu signieren, die im Client-Bereitstellungspaket verwendet wird. Das UDS-Portal ist die vertrauenswürdige Quelle zum Signieren dieser Richtlinie, damit der UDC-Agent ordnungsgemäß funktioniert. Konfigurieren Sie die Anmeldeinformationen. Navigieren Sie dazu in der Menüleiste zu und klicken Sie dann auf Anmeldeinformationen für UDS-Portal und geben Sie die Client-ID und den geheimen Schlüssel ein. Sie müssen die Client-ID und den geheimen Schlüssel von Lenovo anfordern. Senden Sie dazu eine E‑Mail an uedmcredreq@lenovo.com mit „Anmeldeinformationen für UDS-Portal“ im Betreff und geben Sie den Namen Ihres Unternehmens, Ihre Kontaktinformationen (E‑Mail oder Telefonnummer) und die 10‑stellige Lenovo Kundennummer an.
- Linux
sudo apt purge udc-release - Windows
PUSHD %windir%\System32\drivers\Lenovo\udc\Data\InfBackup\.\UDCInfInstaller.exe -uninstall
POPD
- api.(hub-domain}
- api-mtls.(hub-domain}
- auth.(hub-domain}
- mqtt.(hub-domain}
- mqtt-mtls.(hub-domain}
- s3.(hub-domain}
- s3console.(hub-domain}
Zu dieser Aufgabe
XClarity Orchestrator überwacht und verwaltet Einheiten über Ressourcenmanager. Wenn Sie einen Ressourcenmanager verbinden, verwaltet XClarity Orchestrator alle Einheiten, die von diesem Ressourcenmanager verwaltet werden.
Sie können Einheiten auch mit XClarity Orchestrator verwalten. XClarity Orchestrator listet Einheiten auf, die von den Ressourcenmanagern bereits ermittelt (aber nicht verwaltet) wurden. Wenn Sie ermittelte Einheiten mit XClarity Orchestrator verwalten, werden die Einheiten vom Ressourcenmanager verwaltet, der sie ermittelt hat. Wenn Sie Einheiten manuell mithilfe von IP-Adressen, Hostnamen oder Subnetzen ermitteln und verwalten, wählen Sie den Ressourcenmanager aus, den Sie für die Verwaltung der Einheiten verwenden möchten. XClarity Management Hub kann zur Verwaltung von ThinkEdge Client-Einheiten verwendet werden. XClarity Management Hub 2.0 kann zur Verwaltung von ThinkServer Einheiten verwendet werden. Lenovo XClarity Administrator kann zur Verwaltung von Servern, Speicher, Switches und Gehäusen verwendet werden.
Vorgehensweise
Gehen Sie wie folgt vor, um ThinkEdge Client-Einheiten zu ermitteln und zu verwalten.
- Installieren Sie den UDC-Agent auf jeder ThinkEdge Client-Einheit.
Klicken Sie in der Menüleiste von XClarity Orchestrator auf , um die Übersicht Neue Einheiten ermitteln und verwalten anzuzeigen.
- Klicken Sie auf Manuelle Eingabe, um das Dialogfenster Neue Einheiten ermitteln anzuzeigen.
- Wählen Sie Einheiten, die nicht auf das Service-Ermittlungsprotokoll reagieren aus und klicken Sie auf Weiter.
- Wählen Sie die IP-Adresse des XClarity Management Hub Ressourcenmanagers aus, der zum Verwalten der ThinkEdge Client-Einheiten verwende möchten.
Es können nur XClarity Management Hub Ressourcenmanager in einem fehlerfreien Zustand ausgewählt werden.
- Wählen Sie den Typ des Betriebssystems aus, das auf dem Server installiert ist.
- Linux ARM
- Linux x86
- Windows
- Wählen Sie die Anzahl der Tage aus, bevor das Installationsprogramm für den UDC-Agent nach dem Download nicht mehr benutzbar ist. Der Standardwert beträgt 30 Tage.
- Wählen Sie aus, wie viele Male Sie den UDC-Agent auf einem Server installieren wollen. Dies ist in der Regel die Anzahl der Einheiten, auf denen Sie den UDC-Agent installieren müssen. Sie können bis zu 1.000.000 Verwendungen. Der Standardwert ist 10 Verwendungen.
- Klicken Sie auf UDC-Agent herunterladen, um das Installationsprogramm für den UDC-Agent auf Ihr lokales System herunterzuladen.
Es wird ein Job erstellt, um den Downloadprozess im Hintergrund abzuschließen. Sie können den Status des Downloadprozesses im Dialog oder im Jobprotokoll überwachen, indem Sie auf klicken (siehe Jobs überwachen).
- Klicken Sie auf Schließen, um das Dialogfenster zu schließen.
- Kopieren Sie das Installationsprogramm für den UDC-Agent zu jeder geeigneten ThinkEdge Client-Einheit. Entpacken Sie das Paket und installieren Sie den UDC-Agent anschließend mithilfe des folgenden Befehls auf diesen Einheiten. Zum Installieren des Agent müssen Sie über Administrator-Berechtigungen verfügen.
- Linux install.sh
- Windows setup.cmd
Nachdem der UDC-Agent erfolgreich auf jeder ThinkEdge Client-Einheit installiert wurde, können die Einheiten automatisch vom ausgewählten XClarity Management Hub Ressourcenmanager ermittelt werden.
- Verwalten Sie die ThinkEdge Client-Einheiten.
Klicken Sie in der Menüleiste von XClarity Orchestrator auf , um die Übersicht Neue Einheiten ermitteln und verwalten anzuzeigen.
AnmerkungEs kann einige Zeit dauern, bis die IP-Adressen in der Tabelle angezeigt werden.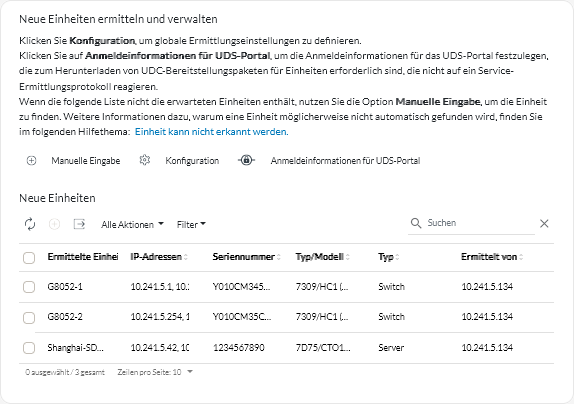
- Klicken Sie auf das , um alle verwaltbaren Einheiten in der XClarity Orchestrator-Domäne zu ermitteln. Die Ermittlung kann mehrere Minuten dauern.
- Wählen Sie eine oder mehrere zu verwaltende ThinkEdge Client-Einheiten aus.
- Klicken Sie auf das Symbol Verwalten (
), um das Dialogfenster Einheiten verwalten anzuzeigen.
- Überprüfen Sie die Liste der ausgewählten Einheiten, die verwaltet werden sollen.
- Wählen Sie Verwalten aus.
Es wird ein Job erstellt, um den Verwaltungsprozess im Hintergrund abzuschließen. Sie können den Status des Verwaltungsprozesses im Dialog oder im Jobprotokoll überwachen, indem Sie auf klicken (siehe Jobs überwachen).
Wenn die Verwaltung aufgrund einer der folgenden Fehlerbedingungen nicht erfolgreich war, wiederholen Sie dieses Verfahren mit der Option Verwaltung erzwingen.- Der Ressourcenmanager ist fehlgeschlagen und kann nicht wiederhergestellt werden.AnmerkungWenn der Austausch-Ressourcenmanager dieselbe IP-Adresse wie der ausgefallene Ressourcenmanager verwendet, können Sie die Einheit erneut mit dem
RECOVERY_ID-Account und ‑Kennwort (sofern zutreffend) und der Option Verwaltung erzwingen verwalten. - Der Ressourcenmanager wurde heruntergefahren, bevor die Verwaltung der Einheiten aufgehoben wurde.
- Die Verwaltung der Einheiten wurde nicht erfolgreich aufgehoben.
- XClarity Orchestrator zeigt eine verwaltete Einheit als offline an, nachdem die IP-Adresse der Einheit geändert wurde.
- Der Ressourcenmanager ist fehlgeschlagen und kann nicht wiederhergestellt werden.
Nach dieser Aufgabe
Sie können für die verwaltete Einheit die folgenden Aktionen ausführen.
- Hardwarestatus und die Details überwachen (siehe Status von Einheiten anzeigen und Einheitendetails anzeigen).
- Verwaltung einer ausgewählten Einheit aufheben und sie entfernen. Klicken Sie dazu auf Ressourcen (
 ) und dann auf den Einheitentyp in der linken Navigation, um eine Übersicht mit einer Tabellenansicht aller verwalteten Einheiten dieses Typs anzuzeigen. Wählen Sie die Einheiten aus, deren Verwaltung aufgehoben werden soll, und klicken Sie auf das Symbol Verwaltung aufheben (
) und dann auf den Einheitentyp in der linken Navigation, um eine Übersicht mit einer Tabellenansicht aller verwalteten Einheiten dieses Typs anzuzeigen. Wählen Sie die Einheiten aus, deren Verwaltung aufgehoben werden soll, und klicken Sie auf das Symbol Verwaltung aufheben ().
Anmerkung- Sie können die Verwaltung von maximal 50 Einheiten gleichzeitig aufheben.
- Stellen Sie sicher, dass keine aktiven Jobs auf der Einheit ausgeführt werden.
- Wenn XClarity Orchestrator keine Verbindung zum Ressourcenmanager herstellen kann, weil z. B. wenn die Anmeldeinformationen abgelaufen sind oder es Netzwerkprobleme gibt, wählen Sie Verwaltungsaufhebung erzwingen, selbst wenn die Einheit nicht erreichbar ist aus.
- Standardmäßig wird die Verwaltung von Einheiten, die von XClarity Administrator verwaltet werden und 24 Stunden oder länger offline sind, automatisch aufgehoben (siehe Globale Ermittlungseinstellungen konfigurieren).
- Für die meisten Einheiten werden bestimmte Informationen zur Einheit beibehalten, selbst nachdem ihre Verwaltung aufgehoben wurde. Wenn die Verwaltung der Einheiten aufgehoben wurde:
Der Verwaltungsbenutzeraccount sowie die Ereignis‑ und Metrikabonnements werden von der Einheit entfernt.
Bei von XClarity Administrator verwalteten Einheiten: Wenn die Call-Home-Funktion zurzeit auf XClarity Administrator aktiviert ist, ist die Call-Home-Funktion auf der Einheit deaktiviert.
Bei von XClarity Administrator verwalteten Einheiten: Wenn die Kapselung auf der Einheit aktiviert ist, werden die Firewallregeln der Einheit zu den Einstellungen vor dem Zeitpunkt der Einheitenverwaltung geändert.
Sensible Informationen, Bestand sowie Ereignisse und Alerts, die von der Einheit ausgelöst wurden, werden vom Verwaltungshub gelöscht.
Ereignisse und Alerts, die vom Verwaltungshub für die Einheit ausgelöst wurden, bleiben auf dem Verwaltungshub erhalten.
- Probleme beim Verbinden eines Ressourcenmanagers beheben (siehe Einheit kann nicht erkannt werden und Einheit kann nicht verwaltet werden).