Managing ThinkEdge Client devices
ThinkEdge Client devices, do not have baseboard management controllers and, therefore, are not discoverable using service discovery protocols. You must install a Universal Device Client (UDC)agent on ThinkEdge Client devices before the devices can be securely discovered and managed by the assigned Lenovo XClarity Management Hub resource manager. Only Lenovo XClarity Management Hub resource managers can discover and manage these devices.
Before you begin
Review the management considerations before managing a device (see Device management considerations).
Ensure that at least one Lenovo XClarity Management Hub resource manager is connected to XClarity Orchestrator (see Connecting resource managers).
To perform this task, you must be a member of a user group to which the predefined Supervisor or Security Administrator role is assigned.
Ensure that the UDS Portal credentials are configured with the client ID and secret. The credentials are used to sign the policy that is used in the client provisioning package. The UDS Portal is the trusted source for signing this policy for the UDC agent to work correctly. To configure the credentials, click from the menu bar, click UDS Portal Credentials, and then enter the client ID and secret. You must request the client ID and secret from Lenovo by sending an email to uedmcredreq@lenovo.com, using “UDS Portal Credentials” in the email description, and include your company name, contact information (email or phone number), and 10-digit Lenovo Customer Number.
- Linux
sudo apt purge udc-release - Windows
PUSHD %windir%\System32\drivers\Lenovo\udc\Data\InfBackup\.\UDCInfInstaller.exe -uninstall
POPD
- api.(hub-domain}
- api-mtls.(hub-domain}
- auth.(hub-domain}
- mqtt.(hub-domain}
- mqtt-mtls.(hub-domain}
- s3.(hub-domain}
- s3console.(hub-domain}
About this task
XClarity Orchestrator monitors and manages devices through resource managers. When you connect a resource manager, XClarity Orchestrator manages all devices that are managed by that resource manager.
You can also bring devices into management using XClarity Orchestrator. XClarity Orchestrator lists devices that were already discovered (but not managed) by the resource managers. When you manage discovered devices from XClarity Orchestrator, the devices are managed by resource manager that discovered it. When you manually discover and manage devices using IP addresses, hostnames, or subnets, you choose which resource manager you want to use to manage the devices. XClarity Management Hub can be used be used to manage ThinkEdge Client devices. XClarity Management Hub 2.0 can be used be used to manage ThinkServer devices. Lenovo XClarity Administrator can be used to manage servers, storage, switches, and chassis.
Procedure
To discover and manage ThinkEdge Client devices, complete the following steps.
- Install the UDC agent on each ThinkEdge Client device.
From the XClarity Orchestrator menu bar, click to display the Discover and manage new devices card.
- Click Manual Input to display the Discover New Devices dialog.
- Select Devices that do not respond to service discovery protocol, and then click Next.
- Select the IP address of the XClarity Management Hub resource manager that you want to use to manage the ThinkEdge Client devices.
Only XClarity Management Hub resource managers in a healthy state can be selected.
- Select the type of operating system that is installed on the server.
- Linux ARM
- Linux x86
- Windows
- Select the number of days before the UDC agent installer becomes unusable after it is downloaded. The default is 30 days.
- Select the number of times that you plan to install the UDC agent on a server. This is typically the number of devices on which you need to install the UDC agent. You can specify up to 1,000,000 usages; the default is 10 usages.
- Click Download UDC Agent to download the UDC agent installer to your local system.
A job is created to complete the download process in the background. You can monitor the status of the download process from the dialog or from the jobs log by clicking (see Monitoring jobs).
- Click Close to close the dialog.
- Copy the UDC agent installer to each appropriate ThinkEdge Client device, unpack/unzip the package, and then install the UDC agent on those devices using the following command. You must have administrator privileges to install the agent.
- Linux install.sh
- Windows setup.cmd
After the UDC agent is successfully installed on each ThinkEdge Client device, the devices can be discovered automatically by the selected XClarity Management Hub resource manager.
- Manage the ThinkEdge Client devices.
From the XClarity Orchestrator menu bar, click to display the Discover and manage new devices card.
NoteIt might take a while for IP addresses to appear in the table.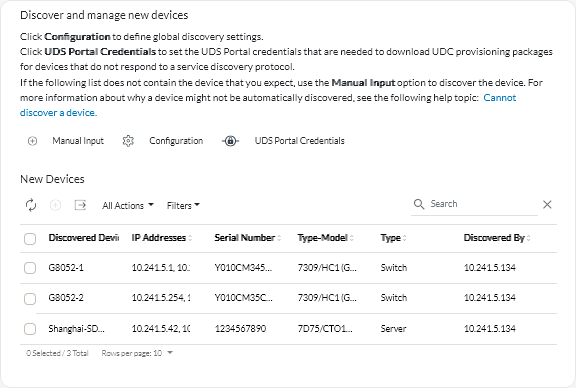
- Click the to discover all manageable devices in the XClarity Orchestrator domain. Discovery might take several minutes.
- Select one or more ThinkEdge Client devices that you want to manage.
- Click the Manage icon (
) to display the Manage Devices dialog.
- Review the list of selected devices to manage.
- Select Manage.
A job is created to complete the management process in the background. You can monitor the status of the management process from the dialog or from the jobs log by clicking (see Monitoring jobs).
If management was not successful due to one of the following error conditions, repeat this procedure using the Force management option.- The resource manager failed and cannot be recovered.NoteIf the replacement resource manager instance uses the same IP address as the failed resource manager, you can manage the device again using the
RECOVERY_ID account and password (if applicable) and the Force management option. - The resource manager was taken down before the devices were unmanaged.
- Devices were not unmanaged successfully.
- XClarity Orchestrator show a managed device as offline after the device’s IP address was changed.
- The resource manager failed and cannot be recovered.
After you finish
You can perform the following actions on the managed device.
- Monitor device status and details (see Viewing devices status and Viewing device details).
- Unmanage and remove a selected device by clicking click Resources (
 ) and then click the device type in the left navigation to display a card with a tabular view of all managed devices of that type, select the devices to unmanage, and then click the Unmanage icon (
) and then click the device type in the left navigation to display a card with a tabular view of all managed devices of that type, select the devices to unmanage, and then click the Unmanage icon ().
Note- You can unmanage a maximum of 50 devices at one time.
- Ensure that there are no active jobs running on the device.
- If XClarity Orchestrator cannot connect to the resource manager (for example, if credentials are expired or if there are network issues), select Force unmanage even if the device is not reachable.
- By default, devices that are managed by XClarity Administrator and are offline for a 24 hours or more are automatically unmanaged (see Configuring global discovery settings).
- For most devices, certain information about the device is retained after the device is unmanaged. When devices are unmanaged:
The management user account, and event and metric subscriptions are removed from the device.
For devices managed by XClarity Administrator, if Call Home is currently enabled on XClarity Administrator, Call Home is disabled on the device.
For devices managed by XClarity Administrator, if encapsulation is enabled on the device, the device's firewall rules are changed to the settings before the device was managed.
Sensitive information, inventory, and events and alerts that were raised by the device are discarded on the management hub.
Events and alerts that there were raised by the management hub for the device are retained on the management hub.
- Troubleshoot issues when connecting a resource manager (see Cannot discover a device and Cannot manage a device).