ThinkEdge クライアント・デバイスの管理
ThinkEdge クライアント・デバイスには、ベースボード管理コントローラーを搭載していないため、サービス検出プロトコルを使用した検出ができません。割り当てられた Lenovo XClarity Management Hub リソース・マネージャーによってデバイスが安全に検出および管理される前に、ThinkEdge クライアント・デバイスにユニバーサル・デバイス・クライアント (UDC) エージェントをインストールする必要があります。Lenovo XClarity Management Hub リソース・マネージャーのみがこれらのデバイスの検索と管理を行うことができます。
始める前に
デバイスを管理する前に、管理に関する考慮事項を検討してください (デバイスの管理に関する考慮事項 を参照)。
1 つ以上の Lenovo XClarity Management Hub リソース・マネージャーがオンラインで、XClarity Orchestrator に接続されていることを確認します (リソース・マネージャーの接続 を参照)。
このタスクを実行するには、事前定義されたスーパーバイザーまたはセキュリティー管理者の役割が割り当てられているユーザー・グループのメンバーである必要があります。
UDS Portal 資格情報がクライアント ID およびシークレットで構成されていることを確認します。資格情報は、クライアント・プロビジョニング・パッケージで使用されるポリシーに署名するために使用されます。UDS ポータルは、UDC エージェントが正しく機能できるようこのポリシーに署名するための信頼できるソースです。資格情報を構成するには、メニュー・バーでをクリックし、「UDS Portal 資格情報」をクリックしてから、クライアント ID とシークレットを入力します。クライアント ID およびシークレットを Lenovo にリクエストするには、メールの説明に「UDS Portal 資格情報」を使用し、会社名、お問い合わせ先情報 (メール・アドレスまたは電話番号)、および 10 桁の Lenovo お客様番号を記載して、uedmcredreq@lenovo.com にメールを送信します。
- Linux
sudo apt purge udc-release - Windows
PUSHD %windir%\System32\drivers\Lenovo\udc\Data\InfBackup\.\UDCInfInstaller.exe -uninstall
POPD
- api.(hub-domain}
- api-mtls.(hub-domain}
- auth.(hub-domain}
- mqtt.(hub-domain}
- mqtt-mtls.(hub-domain}
- s3.(hub-domain}
- s3console.(hub-domain}
このタスクについて
XClarity Orchestrator は、リソース・マネージャーを使用してデバイスを監視および管理します。リソース・マネージャーを接続する場合は、XClarity Orchestrator ではそのリソース・マネージャーによって管理されるすべてのデバイスを管理します。
XClarity Orchestrator を使用してデバイスを管理下に置くこともできます。XClarity Orchestrator では、リソース・マネージャーによってすでに検出された (が管理されていない) デバイスの一覧が作成されます。XClarity Orchestrator から検出されたデバイスを管理する場合、そのデバイスは検出したリソース・マネージャーによって管理されます。IP アドレス、ホスト名、またはサブネットを使用してデバイスの手動での検出と管理を行う場合、デバイスの管理に使用するリソース・マネージャーを選択します。XClarity Management Hub を使用して ThinkEdge クライアント・デバイスを管理できます。XClarity Management Hub 2.0 を使用して ThinkServer デバイスを管理できます。Lenovo XClarity Administrator を使用してサーバー、ストレージ、スイッチ、およびシャーシを管理できます。
手順
ThinkEdge クライアント・デバイスの検索と管理を行うには、以下の手順を実行します。
- 各 ThinkEdge クライアント・デバイスに UDC エージェントをインストールします。
XClarity Orchestrator のメニュー・バーで、をクリックして「新しいデバイスの検出および管理カード」を表示します。
- 「手動で入力」をクリックして、「新しいデバイスの検索」ダイアログを表示します。
- 「サービス検出プロトコルに応答しないデバイス」を選択してから、「次へ」をクリックします。
- ThinkEdge Client デバイスの管理に使用する XClarity Management Hub リソース・マネージャーの IP アドレスを選択します。
正常な状態の XClarity Management Hub リソース・マネージャーのみを選択できます。
- サーバーにインストールされているオペレーティング・システムのタイプを選択します。
- 「Linux ARM」
- 「Linux x86」
- 「Windows」
- UDC エージェント・インストーラーがダウンロード後使用不可能な日数を選択します。デフォルトは 30 日です。
- UDC エージェントをサーバーにインストールする予定の回数を選択します。これは通常、UDC エージェントをインストールする必要があるデバイスの数です。最大 1000000 回を指定できます。デフォルトは 10 回です。
- 「UDC エージェントのダウンロード」をクリックして、UDC エージェント・インストーラーをローカル・システムにダウンロードします。
ジョブは、バックグラウンドでダウンロード・プロセスを完了するために作成されます。ログまたはジョブ・ログからダウンロード・プロセスのステータスを監視するには、をクリックします (ジョブの監視を参照)。
- 「閉じる」をクリックして、ダイアログを閉じます。
- 該当する ThinkEdge クライアント・デバイスに UDC エージェント・インストーラーをコピーし、パッケージを解凍/unzip してから、次のコマンドを使用してそれらのデバイスに UDC エージェントをインストールします。エージェントをインストールするには、管理者権限が必要です。
- Linux install.sh
- Windows setup.cmd
各 ThinkEdge クライアント・デバイスに UDC エージェントが正常にインストールされると、選択したXClarity Management Hub リソース・マネージャーによってデバイスを自動的に検出できます。
- ThinkEdge クライアント・デバイスを管理します。
XClarity Orchestrator のメニュー・バーで、をクリックして「新しいデバイスの検出および管理カード」を表示します。
注テーブルに IP アドレスが表示されるのにしばらく時間がかかる場合があります。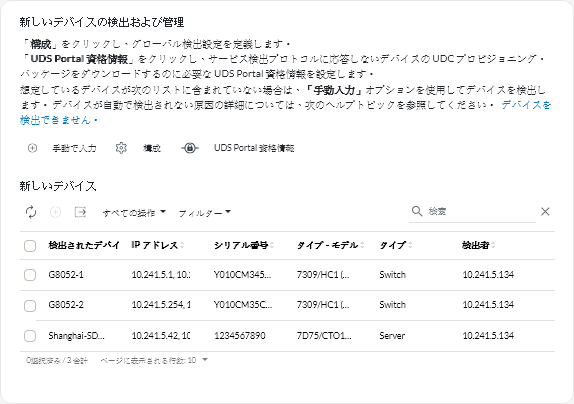
- をクリックして、XClarity Orchestratorドメイン内のすべての管理可能なデバイスを検出します。検出には数分間かかる場合があります。
- ThinkEdge クライアント・デバイスを 1 台以上選択します。
- 「管理」アイコン (
) をクリックして、「デバイスの管理」ダイアログを表示します。
- 管理する選択したデバイスの一覧を確認します。
- 「管理」を選択します。
ジョブは、バックグラウンドで管理プロセスを完了するために作成されます。ログまたはジョブ・ログから管理プロセスのステータスを監視するには、をクリックします (ジョブの監視 を参照)。
以下のエラー条件のいずれかにより管理でエラーが発生した場合は、「管理の強制」オプションを使用してこの手順を繰り返します。- リソース・マネージャーで障害が発生したため、復元できません。注交換リソース・マネージャー・インスタンスで、障害が発生したリソース・マネージャーと同じ IP アドレスを使用している場合は、RECOVERY_ID アカウントとパスワード (該当する場合)、および「管理の強制」オプションを使用してデバイスを再度管理できます。
- デバイスが管理対象から除外される前に、リソース・マネージャーが停止した場合。
- デバイスは正常に管理解除されませんでした。
- XClarity Orchestrator は、デバイスの IP アドレスが変更された後、管理対象デバイスをオフラインとして表示します。
- リソース・マネージャーで障害が発生したため、復元できません。
終了後
管理対象デバイスに対して、以下の操作を実行できます。
- デバイスのステータスと詳細を監視します (デバイスの状態の表示 および デバイスの詳細の表示 を参照)。
- 「リソース」 (
 ) をクリックして選択したデバイスを管理解除して削除します。次に左側のナビゲーションでデバイス・タイプをクリックして、そのタイプのすべての管理対象デバイスのテーブル・ビューを含むカードを表示します。そして、管理解除するデバイスを選択してから、「管理解除」アイコン (
) をクリックして選択したデバイスを管理解除して削除します。次に左側のナビゲーションでデバイス・タイプをクリックして、そのタイプのすべての管理対象デバイスのテーブル・ビューを含むカードを表示します。そして、管理解除するデバイスを選択してから、「管理解除」アイコン () を選択します。
注- 最大 50 台のデバイスを一度に管理解除できます。
- デバイスで実行されているアクティブなジョブがないことを確認します。
- XClarity Orchestrator がリソース・マネージャーに接続できない場合 (たとえば、資格情報が期限切れの場合や、ネットワークに問題がある場合) は、「デバイスに到達できない場合でも管理対象からの除外を強制する」を選択します。
- デフォルトでは、XClarity Administrator によって管理されているデバイス、および 24 時間以上オフラインのデバイスは自動的に管理解除されます (共通検出設定の構成を参照)。
- ほとんどのデバイスでは、デバイスが管理解除された後もデバイスに関する特定の情報が保持されます。デバイスが管理解除されている場合は、以下のようになります。
管理ユーザー・アカウント、イベントおよびメトリック・サブスクリプションがデバイスから削除されます。
XClarity Administrator によって管理されているデバイスでは、コール・ホームが現在 XClarity Administrator で有効になっている場合、コール・ホームはデバイスで無効になっています。
XClarity Administrator によって管理されているデバイスでは、デバイスで encapsulation が有効になっている場合、デバイスのファイアウォール規則は、デバイスが管理される前に設定に変更されます。
デバイスによって生成された機密情報、インベントリー、イベントおよびアラートは管理ハブで廃棄されます。
デバイスの管理ハブによって生成されたイベントおよびアラートは、管理ハブで保持されます。
- リソース・マネージャーを接続するときに発生する問題をトラブルシューティングします (デバイスを検出できない および デバイスを管理できない を参照)。