การจัดการอุปกรณ์ ThinkEdge Client
อุปกรณ์ ThinkEdge Client ไม่มี Management Controller แผงวงจร จึงไม่อาจค้นพบได้โดยใช้โปรโตคอลการค้นพบบริการ คุณต้องติดตั้งเอเจนต์ Universal Device Client (UDC) บนอุปกรณ์ ThinkEdge Client ก่อนจึงจะสามารถค้นพบและจัดการอุปกรณ์ได้โดยตัวจัดการทรัพยากร Lenovo XClarity Management Hub เฉพาะตัวจัดการทรัพยากร Lenovo XClarity Management Hub เท่านั้นที่สามารถค้นพบและจัดการอุปกรณ์เหล่านี้ได้
ก่อนจะเริ่มต้น
ตรวจสอบข้อควรพิจารณาเกี่ยวกับการจัดการก่อนที่จะจัดการอุปกรณ์ (ดู ข้อควรพิจารณาด้านการจัดการอุปกรณ์)
ตรวจสอบให้แน่ใจว่าตัวจัดการทรัพยากร Lenovo XClarity Management Hub อย่างน้อยหนึ่งตัวเชื่อมต่อกับ XClarity Orchestrator (ดู การเชื่อมต่อตัวจัดการทรัพยากร)
ในการทำงานนี้ คุณจะต้องเป็นสมาชิกกลุ่มผู้ใช้ซึ่งมีการกำหนดบทบาท ผู้ควบคุม หรือ ผู้ดูแลระบบการรักษาความปลอดภัย ที่กำหนดไว้ล่วงหน้า
ตรวจสอบให้แน่ใจว่าข้อมูลประจำตัว UDS Portal ได้รับการกำหนดค่าด้วย ID ไคลเอ็นต์และข้อมูลลับ ข้อมูลประจำตัวใช้เพื่อลงนามนโยบายที่ใช้ในแพคเกจการเตรียมใช้งานไคลเอ็นต์ UDS Portal เป็นแหล่งที่เชื่อถือได้สำหรับการลงนามนโยบายนี้เพื่อให้เอเจนท์ UDC ทำงานได้อย่างถูกต้อง ในการกำหนดค่าข้อมูลประจำตัว ให้คลิก จากแถบเมนู คลิก ข้อมูลประจำตัว UDS Portal จากนั้นป้อน ID ไคลเอ็นต์และข้อมูลลับ คุณต้องร้องขอ ID ไคลเอ็นต์และข้อมูลลับจาก Lenovo โดยการส่งอีเมลไปยัง uedmcredreq@lenovo.com โดยใช้ “ข้อมูลประจำตัว UDS Portal” ในรายละเอียดอีเมล และระบุชื่อบริษัท ข้อมูลติดต่อ (อีเมลหรือหมายเลขโทรศัพท์) และหมายเลขลูกค้า Lenovo 10 หลัก
- Linux
sudo apt purge udc-release - Windows
PUSHD %windir%\System32\drivers\Lenovo\udc\Data\InfBackup\.\UDCInfInstaller.exe -uninstall
POPD
- api.(hub-domain}
- api-mtls.(hub-domain}
- auth.(hub-domain}
- mqtt.(hub-domain}
- mqtt-mtls.(hub-domain}
- s3.(hub-domain}
- s3console.(hub-domain}
เกี่ยวกับงานนี้
XClarity Orchestrator ตรวจสอบและจัดการอุปกรณ์ผ่านตัวจัดการทรัพยากร เวลาที่คุณเชื่อมต่อตัวจัดการทรัพยากร XClarity Orchestrator จะจัดการอุปกรณ์ทั้งหมดที่ได้รับการจัดการโดยตัวจัดการทรัพยากรนั้น
นอกจากนี้ คุณยังสามารถนำอุปกรณ์เข้าสู่การจัดการโดยใช้ XClarity Orchestrator ได้ด้วย XClarity Orchestrator จะแสดงรายการอุปกรณ์ที่ตัวจัดการทรัพยากรได้ทำค้นพบแล้ว (แต่ไม่ได้รับการจัดการ) เมื่อคุณจัดการอุปกรณ์ที่ค้นพบแล้วจาก XClarity Orchestrator อุปกรณ์จะถูกจัดการโดยตัวจัดการทรัพยากรที่ค้นพบอุปกรณ์นั้น เมื่อคุณค้นพบและจัดการอุปกรณ์ด้วยตนเองโดยใช้ที่อยู่ IP, ชื่อโฮสต์ หรือซับเน็ต ให้คุณเลือกตัวจัดการทรัพยากรที่คุณต้องการใช้จัดการอุปกรณ์ โดยสามารถใช้ XClarity Management Hub ในการจัดการอุปกรณ์ ThinkEdge Client ใช้ XClarity Management Hub 2.0 ในการจัดการอุปกรณ์ ThinkServer รวมทั้งใช้ Lenovo XClarity Administrator ในการจัดการเซิร์ฟเวอร์ ที่จัดเก็บ สวิตช์ และตัวเครื่องได้ด้วย
ขั้นตอน
หากต้องการค้นพบและจัดการอุปกรณ์ ThinkEdge Client ให้ปฏิบัติตามขั้นตอนต่อไปนี้
- ติดตั้งเอเจนต์ UDC บนอุปกรณ์ ThinkEdge Client แต่ละเครื่อง
จากแถบเมนู XClarity Orchestrator ให้คลิก เพื่อแสดงการ์ด ค้นพบและจัดการอุปกรณ์เครื่องใหม่
- คลิก ป้อนข้อมูลด้วยตนเอง เพื่อแสดงกล่องโต้ตอบ ค้นพบอุปกรณ์ใหม่
- เลือก อุปกรณ์ที่ไม่ตอบสนองต่อโปรโตคอลการค้นพบบริการ แล้วคลิก ถัดไป
- เลือกที่อยู่ IP ของตัวจัดการทรัพยากร XClarity Management Hub ที่คุณต้องการใช้ในการจัดการอุปกรณ์ ThinkEdge Client
สามารถเลือกได้เฉพาะตัวจัดการทรัพยากร XClarity Management Hub ที่มีสถานะสมบูรณ์เท่านั้น
- เลือกประเภทของระบบปฏิบัติการที่ติดตั้งบนเซิร์ฟเวอร์
- Linux ARM
- Linux x86
- Windows
- เลือกจํานวนวันก่อนที่โปรแกรมติดตั้งเอเจนต์ UDC จะไม่สามารถใช้งานได้หลังจากดาวน์โหลด ค่าเริ่มต้นคือ 30 วัน
- เลือกจํานวนครั้งที่คุณวางแผนที่จะติดตั้งเอเจนต์ UDC บนเซิร์ฟเวอร์ โดยปกติคือจํานวนอุปกรณ์ที่คุณต้องติดตั้งเอเจนต์ UDC คุณสามารถระบุได้สูงสุด 1,000,000 การใช้งาน ค่าเริ่มต้นคือ 10 การใช้งาน
- คลิก ดาวน์โหลดเอเจนต์ UDC เพื่อดาวน์โหลดโปรแกรมติดตั้งเอเจนต์ UDC ลงในระบบภายในของคุณ
มีการสร้างงานขึ้นมาเพื่อเสร็จสิ้นกระบวนการดาวน์โหลดในพื้นหลัง คุณสามารถตรวจสอบสถานะของกระบวนการดาวน์โหลดจากกล่องโต้ตอบหรือจากบันทึกงานโดยคลิก (ดู การติดตามข้อมูลงาน)
- คลิก ปิด เพื่อปิดกล่องโต้ตอบ
- คัดลอกโปรแกรมติดตั้งเอเจนต์ UDC ไปยังอุปกรณ์ ThinkEdge Client แต่ละเครื่องที่เหมาะสม เปิดแพ็คเกจแล้วติดตั้งเอเจนต์ UDC บนอุปกรณ์เหล่านั้นโดยใช้สั่งต่อไปนี้ คุณต้องมีสิทธิ์ระดับ ผู้ดูแลระบบ เพื่อติดตั้งเอเจนต์
- Linux install.sh
- Windows setup.cmd
หลังจากติดตั้งเอเจนต์ UDC เสร็จสมบูรณ์แล้วในอุปกรณ์ ThinkEdge Client แต่ละเครื่อง อุปกรณ์จะถูกค้นพบโดยตัวจัดการทรัพยากร XClarity Management Hub ที่เลือกโดยอัตโนมัติ
- จัดการอุปกรณ์ ThinkEdge Client
จากแถบเมนู XClarity Orchestrator ให้คลิก เพื่อแสดงการ์ด ค้นพบและจัดการอุปกรณ์เครื่องใหม่
หมายเหตุอาจใช้เวลาสักครู่เพื่อให้ที่อยู่ IP ปรากฏในตาราง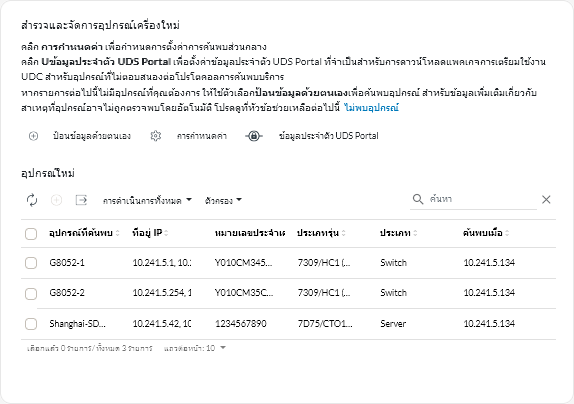
- คลิก เพื่อค้นพบอุปกรณ์ที่สามารถจัดการได้ทั้งหมดในโดเมน XClarity Orchestrator การสำรวจอาจใช้เวลาหลายนาที
- เลือกอุปกรณ์ ThinkEdge Client อย่างน้อยหนึ่งเครื่องที่คุณต้องการจัดการหนึ่งหรือหลายตัว
- คลิกไอคอน จัดการ (
) เพื่อแสดงกล่องโต้ตอบ จัดการอุปกรณ์
- ตรวจสอบรายการอุปกรณ์ที่เลือกเพื่อจัดการ
- เลือก จัดการ
มีการสร้างงานขึ้นมาเพื่อเสร็จสิ้นกระบวนการจัดการในพื้นหลัง คุณสามารถตรวจสอบสถานะของกระบวนการจัดการได้จากกล่องโต้ตอบหรือจากบันทึกงานโดยคลิก (ดู การติดตามข้อมูลงาน)
หากการจัดการไม่สำเร็จเนื่องจากเงื่อนไขข้อผิดพลาดต่อไปนี้ ให้ทำซ้ำขั้นตอนนี้โดยใช้ตัวเลือก การจัดการแบบบังคับ- ตัวจัดการทรัพยากรล้มเหลวและไม่สามารถกู้คืนได้หมายเหตุหากอินสแตนซ์ตัวจัดการทรัพยากรทดแทนใช้ที่อยู่ IP เดียวกันกับตัวจัดการทรัพยากรที่ล้มเหลว คุณสามารถจัดการอุปกรณ์อีกครั้งได้โดยใช้บัญชีและรหัสผ่าน
RECOVERY_ID (หากมี) และตัวเลือก การจัดการแบบบังคับ - มีการนำตัวจัดการทรัพยากรออกก่อนถอนการจัดการอุปกรณ์
- อุปกรณ์ไม่ได้ถูกถอนการจัดการโดยเสร็จสมบูรณ์
- XClarity Orchestrator แสดงอุปกรณ์ที่มีการจัดการเป็นแบบออฟไลน์หลังจากเปลี่ยนที่อยู่ IP ของอุปกรณ์
- ตัวจัดการทรัพยากรล้มเหลวและไม่สามารถกู้คืนได้
หลังจากดำเนินการเสร็จ
คุณสามารถดำเนินการต่อไปนี้บนอุปกรณ์ที่มีการจัดการได้
- ตรวจสอบสถานะและรายละเอียดอุปกรณ์ (ดู การดูสถานะของอุปกรณ์ และ การดูรายละเอียดอุปกรณ์)
- ถอนการจัดการและนำอุปกรณ์ที่เลือกออกโดยคลิก ทรัพยากร (
 ) จากนั้นคลิกประเภทอุปกรณ์ในการนำทางด้านซ้าย เพื่อแสดงการ์ดที่มีมุมมองแบบตารางของอุปกรณ์ที่มีการจัดการทั้งหมดของประเภทนั้น เลือกอุปกรณ์ที่จะถอนการจัดการ จากนั้นคลิกไอคอน ถอนการจัดการ (
) จากนั้นคลิกประเภทอุปกรณ์ในการนำทางด้านซ้าย เพื่อแสดงการ์ดที่มีมุมมองแบบตารางของอุปกรณ์ที่มีการจัดการทั้งหมดของประเภทนั้น เลือกอุปกรณ์ที่จะถอนการจัดการ จากนั้นคลิกไอคอน ถอนการจัดการ ()
หมายเหตุ- คุณสามารถถอนการจัดการอุปกรณ์ได้สูงสุดครั้งละ 50 เครื่อง
- ตรวจสอบให้แน่ใจว่าไม่มีงานที่ใช้งานอยู่กำลังรันบนอุปกรณ์
- หาก XClarity Orchestrator ไม่สามารถเชื่อมต่อกับตัวจัดการทรัพยากร (ตัวอย่างเช่น หากข้อมูลประจำตัวหมดอายุหรือมีปัญหาเครือข่าย) ให้เลือก บังคับถอนการจัดการแม้ว่าจะเข้าไม่ถึงอุปกรณ์ก็ตาม
- โดยค่าเริ่มต้น อุปกรณ์ที่ได้รับการจัดการโดย XClarity Administrator และออฟไลน์เป็นเวลาอย่างน้อย 24 ชั่วโมงจะถูกถอนการจัดการโดยอัตโนมัติ (ดู การกำหนดค่าการตั้งค่าการค้นพบส่วนกลาง)
- สำหรับอุปกรณ์ส่วนใหญ่ ระบบจะรักษาข้อมูลบางอย่างเกี่ยวกับอุปกรณ์ไว้หลังจากที่ถอนการจัดการอุปกรณ์แล้ว เมื่ออุปกรณ์ถูกถอนการจัดการ:
บัญชีผู้ใช้การจัดการ รวมทั้งการสมัครรับข้อมูลเหตุการณ์และเมตริกจะถูกลบออกจากอุปกรณ์
สำหรับอุปกรณ์ที่ได้รับการจัดการโดย XClarity Administrator หาก Call Home เปิดใช้งานอยู่บน XClarity Administrator ระบบจะปิดใช้งาน Call Home บนอุปกรณ์
สำหรับอุปกรณ์ที่ได้รับการจัดการโดย XClarity Administratorหากมีการเปิดใช้งาน Encapsulation บนอุปกรณ์ ระบบจะเปลี่ยนกฎไฟร์วอลล์ของอุปกรณ์เป็นการตั้งค่าก่อนที่อุปกรณ์จะได้รับการจัดการ
ข้อมูลที่ละเอียดอ่อน รายการอุปกรณ์ รวมทั้งเหตุการณ์และการแจ้งเตือนที่อุปกรณ์แจ้งจะถูกละทิ้งบนฮับการจัดการ
เหตุการณ์และการแจ้งเตือนที่ฮับการจัดการแจ้งสำหรับอุปกรณ์จะถูกละทิ้งบนฮับการจัดการ
- แก้ไขปัญหาเมื่อเชื่อมต่อตัวจัดการทรัพยากร (ดู ไม่พบอุปกรณ์ และ ไม่สามารถจัดการอุปกรณ์)