การดูสถานะของอุปกรณ์
คุณสามารถดูสถานะของอุปกรณ์ทั้งหมดที่มีการจัดการภายในตัวจัดการทรัพยากรทั้งหมดได้
ขั้นตอน
- สรุปสถานะของอุปกรณ์ทั้งหมด
จากแถบเมนู XClarity Orchestrator ให้คลิก แดชบอร์ด (
 ) เพื่อแสดงแดชบอร์ดพร้อมภาพรวมและสถานะของอุปกรณ์ที่มีการจัดการทั้งหมดและทรัพยากรอื่นๆ (โปรดดู การดูสรุปของสภาพแวดล้อม)
) เพื่อแสดงแดชบอร์ดพร้อมภาพรวมและสถานะของอุปกรณ์ที่มีการจัดการทั้งหมดและทรัพยากรอื่นๆ (โปรดดู การดูสรุปของสภาพแวดล้อม)คุณสามารถเปลี่ยนขอบเขตของสรุปเป็นอุปกรณ์ที่จัดการโดยตัวจัดการทรัพยากรเฉพาะหรือในกลุ่มทรัพยากรเฉพาะโดยใช้เมนูดรอปดาวน์ เลือกตัวจัดการ
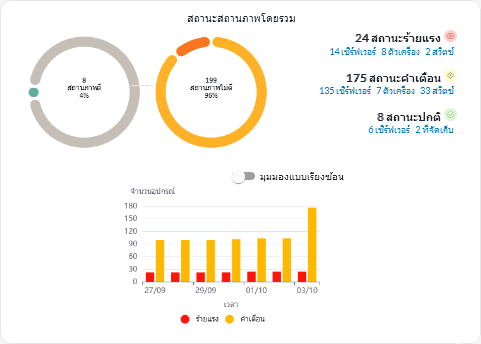
แถบสีแต่ละแถบในกราฟวงกลมและกราฟแท่งจะระบุถึงจำนวนของอุปกรณ์ในสถานะใดสถานะหนึ่ง คุณสามารถเลื่อนเคอร์เซอร์ไปเหนือแถบสีแต่ละแถบเพื่อดูข้อมูลเพิ่มเติมเกี่ยวกับสถานะได้ นอกจากนี้ คุณยังสามารถคลิกที่จำนวนของอุปกรณ์ในแต่ละสถานะเพื่อดูรายการอุปกรณ์ทั้งหมดที่สอดคล้องกับเกณฑ์ได้
- สถานะสำหรับอุปกรณ์ทั้งหมดของประเภทใดประเภทหนึ่ง
หากต้องการดูสรุปการแจ้งเตือนที่ดำเนินอยู่โดยรวม ให้คลิก ทรัพยากร (
 ) จากแถบเมนู XClarity Orchestrator แล้วคลิกประเภทอุปกรณ์เพื่อแสดงการ์ดพร้อมมุมมองตารางของอุปกรณ์ในประเภทนั้นทั้งหมด ตัวอย่างเช่น หากคุณเลือก เซิร์ฟเวอร์ รายการของเซิร์ฟแบบแร็ค แบบทาวเวอร์ และแบบเดนซ์ทั้งหมด รวมไปถึงเซิร์ฟเวอร์ Flex System และ ThinkSystem ทั้งหมดในตัวเครื่องจะปรากฏขึ้นคุณสามารถเปลี่ยนขอบเขตของสรุปที่อิงตามคุณสมบัติอุปกรณ์ได้จากรายการแบบดรอปดาวน์ วิเคราะห์ตาม
) จากแถบเมนู XClarity Orchestrator แล้วคลิกประเภทอุปกรณ์เพื่อแสดงการ์ดพร้อมมุมมองตารางของอุปกรณ์ในประเภทนั้นทั้งหมด ตัวอย่างเช่น หากคุณเลือก เซิร์ฟเวอร์ รายการของเซิร์ฟแบบแร็ค แบบทาวเวอร์ และแบบเดนซ์ทั้งหมด รวมไปถึงเซิร์ฟเวอร์ Flex System และ ThinkSystem ทั้งหมดในตัวเครื่องจะปรากฏขึ้นคุณสามารถเปลี่ยนขอบเขตของสรุปที่อิงตามคุณสมบัติอุปกรณ์ได้จากรายการแบบดรอปดาวน์ วิเคราะห์ตาม- รุ่นประเภทเครื่อง (ค่าเริ่มต้น) รายงานนี้จะสรุปสถานภาพของอุปกรณ์ตามรุ่นประเภทเครื่อง (MTM)
- ประเภทเครื่อง รายงานนี้จะสรุปสถานภาพของอุปกรณ์ตามประเภทเครื่อง
- ชื่อผลิตภัณฑ์ รายงานนี้จะสรุปสถานภาพของอุปกรณ์ตามผลิตภัณฑ์
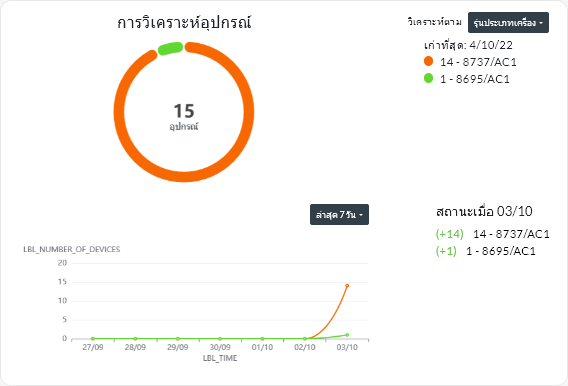 XClarity Orchestrator จะสรุปสถานภาพของอุปกรณ์โดยอิงตามเกณฑ์ที่กำหนด สรุปแต่ละรายการจะประกอบด้วยข้อมูลต่อไปนี้
XClarity Orchestrator จะสรุปสถานภาพของอุปกรณ์โดยอิงตามเกณฑ์ที่กำหนด สรุปแต่ละรายการจะประกอบด้วยข้อมูลต่อไปนี้- แผนภูมิวงกลมที่แสดงจำนวนอุปกรณ์ทั้งหมดที่มีสถานภาพที่ไม่ดี รวมทั้งเปอร์เซ็นต์ของอุปกรณ์ในแต่ละสถานภาพที่ไม่ดี (ร้ายแรง คำเตือน และไม่ทราบ)คำแนะนำแถบสีแต่ละแถบในกราฟวงกลมจะระบุถึงจำนวนอุปกรณ์ในสถานะใดสถานะหนึ่ง คุณสามารถเลื่อนเคอร์เซอร์ไปเหนือแถบสีแต่ละแถบเพื่อดูข้อมูลเพิ่มเติมเกี่ยวกับสถานะได้
- กราฟเส้นที่แสดงจำนวนอุปกรณ์ในแต่ละสถานภาพต่อวัน ภายในจำนวนวันที่กำหนดคำแนะนำแถบสีแต่ละแถบในกราฟเส้นจะระบุถึงจำนวนอุปกรณ์ในสถานะใดสถานะหนึ่ง คุณสามารถเลื่อนเคอร์เซอร์ไปเหนือแถบสีแต่ละแถบเพื่อดูข้อมูลเพิ่มเติมเกี่ยวกับสถานะได้
- จำนวนอุปกรณ์ในแต่ละประเภทที่มีสถานภาพไม่ดีในวันที่เฉพาะเจาะจง วันปัจจุบันจะแสดงตามค่าเริ่มต้น คุณสามารถเปลี่ยนวันได้ โดยเลื่อนเมาส์ไปที่แต่ละวันในกราฟเส้น
- สถานะสำหรับอุปกรณ์ที่เฉพาะเจาะจง
จากแถบเมนู XClarity Orchestrator ให้คลิก ทรัพยากร (
 ) แล้วคลิกประเภทอุปกรณ์เพื่อแสดงการ์ดที่มีมุมมองตารางของอุปกรณ์ในประเภทนั้นๆ ทั้งหมด ตัวอย่างเช่น หากคุณเลือก เซิร์ฟเวอร์ รายการของเซิร์ฟแบบแร็ค แบบทาวเวอร์ และแบบเดนซ์ทั้งหมด รวมไปถึงเซิร์ฟเวอร์ Flex System และ ThinkSystem ทั้งหมดในตัวเครื่องจะปรากฏขึ้น
) แล้วคลิกประเภทอุปกรณ์เพื่อแสดงการ์ดที่มีมุมมองตารางของอุปกรณ์ในประเภทนั้นๆ ทั้งหมด ตัวอย่างเช่น หากคุณเลือก เซิร์ฟเวอร์ รายการของเซิร์ฟแบบแร็ค แบบทาวเวอร์ และแบบเดนซ์ทั้งหมด รวมไปถึงเซิร์ฟเวอร์ Flex System และ ThinkSystem ทั้งหมดในตัวเครื่องจะปรากฏขึ้น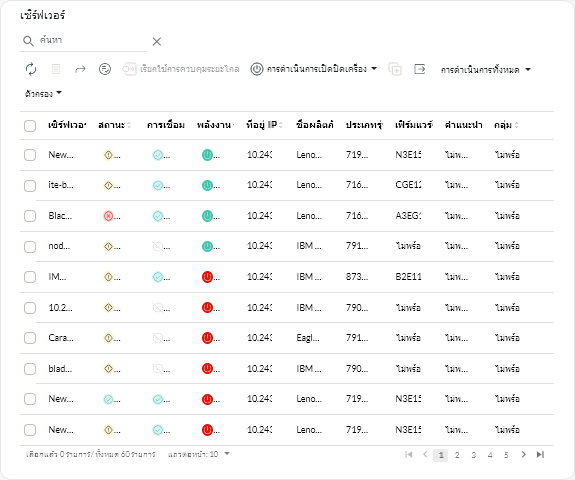
คอลัมน์ สถานะ จะระบุถึงสถานภาพโดยรวมของอุปกรณ์ มีการใช้สถานะแสดงสถานภาพต่อไปนี้ หากอุปกรณ์อยู่ในสถานภาพที่ไม่ ให้ใช้บันทึกการแจ้งเตือนเพื่อช่วยระบุและแก้ไขปัญหา (ดู การตรวจสอบการแจ้งเตือนที่ดำเนินอยู่)
- (
) ปกติ
- (
) คำเตือน
- (
) ร้ายแรง
คอลัมน์ การเชื่อมต่อ จะระบุถึงสถานะการเชื่อมต่อระหว่างอุปกรณ์และ XClarity Orchestrator มีการใช้สถานะการเชื่อมต่อต่อไปนี้- (
) ออฟไลน์
- (
) ออฟไลน์ที่มีการจัดการ
- (
) ออนไลน์
- (
) บางส่วน
- (
) รอดำเนินการ
คอลัมน์ พลังงาน จะระบุสถานะพลังงาน มีการใช้สถานะแสดงการเปิด/ปิดเครื่องต่อไปนี้- (
) เปิด
- (
) ปิด
คอลัมน์ คำแนะนำ จะระบุคำแนะนำสำหรับลูกค้า (เคล็ดลับด้านเทคนิค) แบบออนไลน์ที่เกี่ยวข้องกับแต่ละเซิร์ฟเวอร์ คลิกหมายเลขเพื่อแสดงการ์ด คำแนะนำ บนหน้ารายละเอียดอุปกรณ์เพื่อแสดงรายการคำแนะนำสำหรับลูกค้าแบบออนไลน์ รวมถึงบทคัดย่อและลิงก์สําหรับคําแนะนําแต่ละรายการ คลิกลิงก์เพื่อเปิดเว็บเพจที่มีรายละเอียดสําหรับคําแนะนํานั้น
- (
หลังจากดำเนินการเสร็จ
- เพิ่มอุปกรณ์ที่เลือกในกลุ่มโดยคลิก
- ส่งต่อรายงานเกี่ยวกับประเภทอุปกรณ์ที่เจาะจงแบบเป็นประจำไปยังอีเมลอย่างน้อยหนึ่งรายการโดยคลิกไอคอน สร้างระบบส่งต่อรายงาน (
) ระบบจะส่งรายงานโดยใช้ตัวกรองข้อมูลที่ใช้กับตารางในปัจจุบัน คอลัมน์ตารางที่แสดงและซ่อนไว้ทั้งหมดจะรวมอยู่ในรายงาน สำหรับข้อมูลเพิ่มเติม โปรดดู การส่งต่อรายงาน
- เพิ่มรายงานประเภทอุปกรณ์ที่เจาะจงไปยังระบบส่งต่อรายงานที่ระบุโดยใช้ตัวกรองข้อมูลที่ใช้อยู่กับตารางในปัจจุบันโดยคลิกไอคอน เพิ่มไปยังระบบส่งต่อรายงาน (
หากระบบส่งต่อรายงานมีรายงานประเภทอุปกรณ์ที่เจาะจงอยู่แล้ว ระบบจะอัปเดตรายงานนั้นให้ใช้ตัวกรองข้อมูลปัจจุบัน