檢視裝置狀態
您可以檢視接受所有資源管理器管理的所有裝置狀態。
程序
若要檢視受管理裝置的狀態,請完成下列步驟。
- 所有裝置的狀態摘要
在 XClarity Orchestrator 功能表列上,按一下儀表板 (
 ),以顯示含有所有受管理裝置和其他資源的概觀和狀態的儀表板卡片(請參閱檢視您的環境摘要)。
),以顯示含有所有受管理裝置和其他資源的概觀和狀態的儀表板卡片(請參閱檢視您的環境摘要)。您可以使用選取管理器下拉功能表,將摘要的範圍變更為僅限由特定資源管理器管理或在特定資源群組中的裝置。
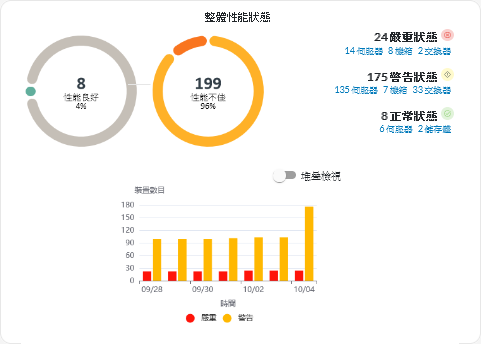
圓形圖和條狀圖中的每個色條表示特定狀態的裝置數目。您可以將滑鼠游標放在每個色條上方,即可取得該狀態的詳細資訊。您也可以在每個狀態中按一下裝置數目,即可檢視符合該條件的所有裝置清單。
- 特定類型之所有裝置的狀態
若要檢視整體作用中警示摘要,請在 XClarity Orchestrator 功能表列上按一下資源 (
 ),然後按一下裝置類型以顯示含有該類型所有裝置之表格檢視的卡片。例如,如果您選取伺服器,畫面上就會顯示機箱中的所有機架式、直立式和高密集伺服器,以及所有 Flex System 和 ThinkSystem 伺服器的清單。您可以從分析依據下拉清單變更以裝置內容為根據的摘要範圍。
),然後按一下裝置類型以顯示含有該類型所有裝置之表格檢視的卡片。例如,如果您選取伺服器,畫面上就會顯示機箱中的所有機架式、直立式和高密集伺服器,以及所有 Flex System 和 ThinkSystem 伺服器的清單。您可以從分析依據下拉清單變更以裝置內容為根據的摘要範圍。- 機型型號。(預設值)此報告會依據機型型號 (MTM) 摘要裝置性能。
- 機型。此報告會依據機型摘要裝置性能。
- 產品名稱。此報告會依據產品摘要裝置性能。
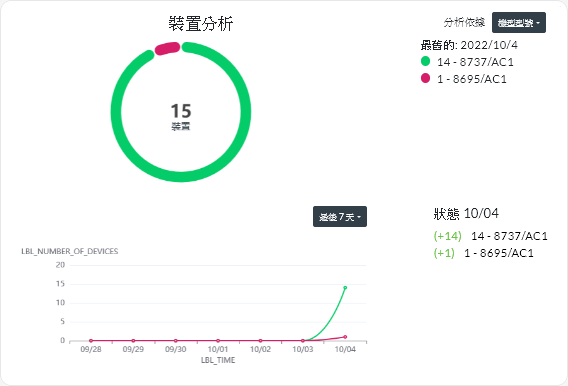 XClarity Orchestrator 會根據特定條件摘要裝置性能。每份摘要都包含下列資訊。
XClarity Orchestrator 會根據特定條件摘要裝置性能。每份摘要都包含下列資訊。- 圓形圖表,其中顯示性能不佳的裝置總數,以及每個性能不佳狀態(嚴重、警告和不明)所佔的裝置百分比。提示圓形圖中的每個色條表示特定狀態的裝置數目。您可以將滑鼠游標放在每個色條上方,即可取得該狀態的詳細資訊。
- 折線圖,其中顯示在指定的天數中,每個性能狀態每日的裝置數目。提示折線圖中的每個色條表示特定狀態的裝置數目。您可以將滑鼠游標放在每個色條上方,即可取得該狀態的詳細資訊。
- 每個類型的裝置在特定日性能不佳的數目。預設顯示是目前當日。您可以將滑鼠停留在折線圖的每日位置,即可變更該日。
- 特定裝置的狀態
在 XClarity Orchestrator 功能表列上,按一下資源 (
 ),然後按一下裝置類型,以顯示含有該類型所有裝置之表格檢視的卡片。例如,如果您選取伺服器,畫面上就會顯示機箱中的所有機架式、直立式和高密集伺服器,以及所有 Flex System 和 ThinkSystem 伺服器的清單。
),然後按一下裝置類型,以顯示含有該類型所有裝置之表格檢視的卡片。例如,如果您選取伺服器,畫面上就會顯示機箱中的所有機架式、直立式和高密集伺服器,以及所有 Flex System 和 ThinkSystem 伺服器的清單。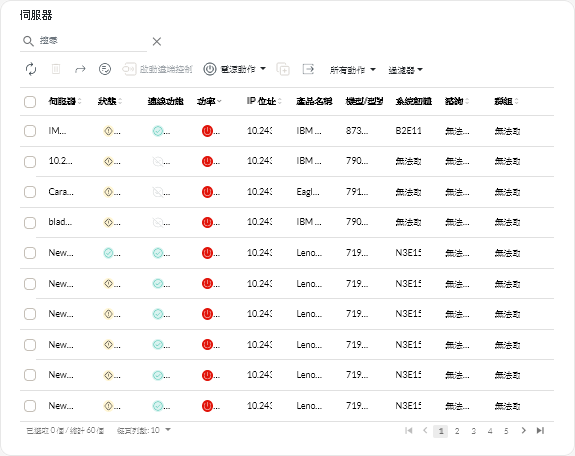
狀態欄會指出裝置的整體性能。下面是所使用的性能狀態。如果裝置處於性能不佳狀態,請使用警示日誌來協助識別並解決問題(請參閱監視作用中使用者警示)。
- (
) 標準
- (
) 警告
- (
) 嚴重
連接性欄會指出裝置和 XClarity Orchestrator 之間的連線狀態。下面是所使用的連線狀態。- (
) 離線
- (
) 離線管理
- (
) 線上
- (
) 部分
- (
) 擱置
電源欄指出電源狀態。下面是所使用的電源狀態。- (
) 開啟
- (
) 關閉
諮詢欄指出與每部伺服器相關的線上客戶建議(技術要訣)的數量。按一下數字以顯示裝置詳細資料頁面上的諮詢卡片,以顯示線上客戶建議清單,包括每個建議的摘要和鏈結。按一下鏈結可開啟包含該建議詳細資料的網頁。
- (
在您完成之後
您可以在裝置卡片上執行下列動作。
- 按一下,以將選取的裝置新增至群組。
- 按一下建立報告轉遞器圖示 (
),以將有關特定裝置類型的報告重複轉遞至一個或多個電子郵件地址。報告將使用目前套用至表格的資料過濾器進行傳送。所有顯示和隱藏的表格欄都包含在報告中。如需相關資訊,請參閱轉遞報告。
- 按一下新增至報告轉遞器圖示 (
),以使用目前套用至表格的資料過濾器將有關特定裝置類型的報告新增至特定的報告轉遞器。如果報告轉遞器已包含該裝置類型的報告,則該報告將更新以使用目前的資料過濾器。
提供意見回饋