Exibindo o status dos dispositivos
É possível exibir o status de todos os dispositivos gerenciados em todos os gerenciadores de recursos.
Procedimento
- Resumo de status de todos os dispositivos
Na barra de menus do XClarity Orchestrator, clique em Painel (
 ) para exibir as placas de painel com uma visão geral e o status de todos os dispositivos gerenciados e outros recursos (consulte Exibindo um resumo do ambiente).
) para exibir as placas de painel com uma visão geral e o status de todos os dispositivos gerenciados e outros recursos (consulte Exibindo um resumo do ambiente).É possível alterar o escopo do resumo somente para os dispositivos gerenciados por um gerenciador de recursos específico ou em um grupo de recursos específico usando o menu suspenso Selecionar gerenciador.
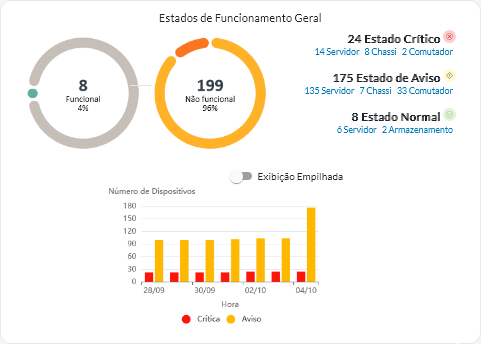
Cada barra colorida nos gráficos circulares e de barras indica o número de dispositivos em um estado específico. É possível passar o mouse sobre cada barra colorida para obter mais informações sobre o estado. Também é possível clicar no número de dispositivos em cada estado para exibir uma lista de todos os dispositivos que correspondem ao critério.
- Status de todos os dispositivos de um tipo específico
Para exibir os resumos de alertas ativos, clique em Recursos (
 ) na barra de menus do XClarity Orchestrator e, em seguida, clique no tipo de dispositivo para exibir uma placa com uma exibição tabular de todos os dispositivos do tipo em questão. Por exemplo, se você selecionar Servidores, uma lista de todos os servidores em rack, em torre e densos e todos os servidores Flex System e ThinkSystem em um chassi será exibida.É possível alterar o escopo do resumo com base na propriedade do dispositivo na lista suspensa Analisar por.
) na barra de menus do XClarity Orchestrator e, em seguida, clique no tipo de dispositivo para exibir uma placa com uma exibição tabular de todos os dispositivos do tipo em questão. Por exemplo, se você selecionar Servidores, uma lista de todos os servidores em rack, em torre e densos e todos os servidores Flex System e ThinkSystem em um chassi será exibida.É possível alterar o escopo do resumo com base na propriedade do dispositivo na lista suspensa Analisar por.- Tipo e Modelo da Máquina. (padrão) Esse relatório resume a integridade do dispositivo por modelo e tipo de máquina (MTM).
- Tipo de Máquina. Esse relatório resume a integridade do dispositivo por tipo de máquina.
- Nome do Produto. Esse relatório resume a integridade do dispositivo por produto.
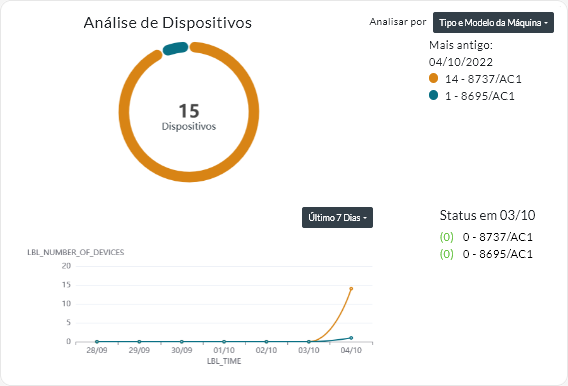 O XClarity Orchestrator resume a integridade do dispositivo com base em critérios específicos. Cada resumo inclui as seguintes informações.
O XClarity Orchestrator resume a integridade do dispositivo com base em critérios específicos. Cada resumo inclui as seguintes informações.- Um gráfico circular que mostra o número total de dispositivos que não estão íntegros e a porcentagem de dispositivos em cada estado não íntegro (crítico, aviso e desconhecido).DicaCada barra colorida nos gráficos circulares indica o número de dispositivos em um estado específico. É possível passar o mouse sobre cada barra colorida para obter mais informações sobre o estado.
- Um gráfico de linhas que mostra o número de dispositivos em cada estado de integridade por dia ao longo do número especificado de dias.DicaCada barra colorida no gráfico de linhas indica o número de dispositivos em um estado específico. É possível passar o mouse sobre cada barra colorida para obter mais informações sobre o estado.
- O número de dispositivos de cada tipo que não estão íntegros em um dia específico. O dia atual é mostrado por padrão. É possível alterar o dia passando o mouse sobre cada dia no gráfico de linhas.
- Status de um dispositivo específico
Na barra de menus do XClarity Orchestrator, clique em Recursos (
 ) e, em seguida, clique no tipo de dispositivo para exibir uma placa com uma exibição tabular de todos os dispositivos do tipo. Por exemplo, se você selecionar Servidores, uma lista de todos os servidores em rack, em torre e densos e todos os servidores Flex System e ThinkSystem em um chassi será exibida.
) e, em seguida, clique no tipo de dispositivo para exibir uma placa com uma exibição tabular de todos os dispositivos do tipo. Por exemplo, se você selecionar Servidores, uma lista de todos os servidores em rack, em torre e densos e todos os servidores Flex System e ThinkSystem em um chassi será exibida.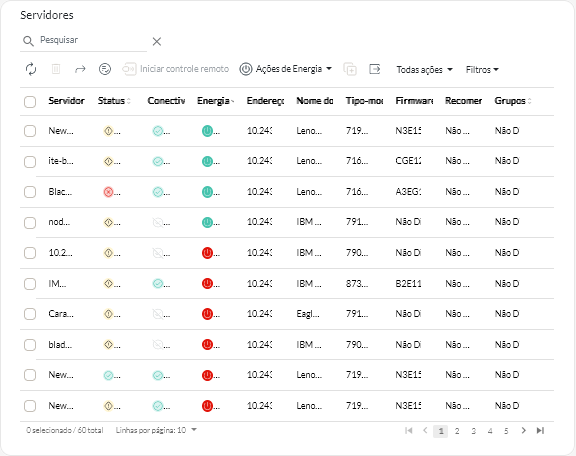
A coluna Status identifica a integridade geral de um dispositivo. Os estados de funcionamento a seguir são usados. Se um dispositivo estiver em um estado não íntegro, use o registro de alertas para identificar e resolver os problemas (consulte Monitorando alertas ativos).
- (
) Normal
- (
) Aviso
- (
) Crítico
A coluna Conectividade identifica o status de conexão entre o dispositivo e o XClarity Orchestrator. Os estados de conectividade a seguir são usados.- (
) Offline
- (
) gerenciado Offline
- (
) Online
- (
) Parcial
- (
) Pendente
A coluna Energia identifica o status de energia. Os estados de energia a seguir são usados.- (
) Ligado
- (
) Desligado
A coluna Recomendação identifica o número de recomendações para o cliente (dicas técnicas) online relacionadas a cada servidor. Clique no número para exibir o cartão Recomendação na página detalhes do dispositivo para exibir uma lista de recomendações para cliente online, incluindo o resumo e o link para cada recomendação. Clique em um link para abrir uma página da Web com detalhes da recomendação em questão.
- (
Depois de concluir
- Adicione um dispositivo selecionado a um grupo clicando em .
- Encaminhe relatórios sobre tipos de dispositivo específicos de forma recorrente em um ou mais endereços de e-mail clicando no ícone Criar encaminhador de relatórios (
). O relatório é enviado usando os filtros de dados que estão aplicados atualmente à tabela. Todas as colunas da tabela mostradas e ocultas são incluídas no relatório. Para obter mais informações, consulte Encaminhando relatórios.
- Adicione um relatório sobre um tipo de dispositivo específico a determinado encaminhador de relatório usando os filtros de dados que estão aplicados atualmente à tabela clicando no ícone Adicionar ao encaminhador de relatórios (
). Se o encaminhador de relatórios já incluir um relatório desse tipo de dispositivo, o relatório será atualizado para usar os filtros de dados atuais.