Просмотр состояния устройств
Можно просмотреть состояние всех управляемых устройств во всех диспетчерах ресурсов.
Процедура
- Сводка по состоянию всех устройств
В строке меню XClarity Orchestrator нажмите Информационная панель (
 ), чтобы открыть карты информационной панели с обзором и состоянием всех управляемых устройств и других ресурсов (см. раздел Просмотр сводки по среде).
), чтобы открыть карты информационной панели с обзором и состоянием всех управляемых устройств и других ресурсов (см. раздел Просмотр сводки по среде).Можно изменить область сводки для отображения только тех устройств, которые управляются определенным диспетчером ресурсов или в определенной группе ресурсов, с помощью раскрывающегося меню Выберите диспетчер.
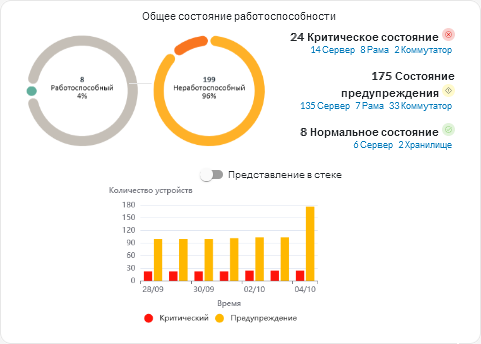
Каждый цветной сегмент на круговом и столбчатом графиках указывает количество устройств в определенном состоянии. Наведите указатель мыши на цветной сегмент, чтобы получить дополнительные сведения о состоянии. Также можно нажать количество устройств в каждом состоянии, чтобы просмотреть список всех устройств, соответствующих критериям.
- Состояние всех устройств определенного типа
Чтобы просмотреть сводные данные об активных оповещениях, нажмите Ресурсы (
 ) в строке меню XClarity Orchestrator, а затем выберите тип устройства, чтобы открыть карту с табличным представлением всех устройств выбранного типа. Например, если выбрать Серверы, откроется список всех стоечных, башенных и высокоплотных серверов, а также всех серверов Flex System и ThinkSystem в раме.Можно изменить область сводки на основании свойства устройства в раскрывающемся списке Анализировать по.
) в строке меню XClarity Orchestrator, а затем выберите тип устройства, чтобы открыть карту с табличным представлением всех устройств выбранного типа. Например, если выбрать Серверы, откроется список всех стоечных, башенных и высокоплотных серверов, а также всех серверов Flex System и ThinkSystem в раме.Можно изменить область сводки на основании свойства устройства в раскрывающемся списке Анализировать по.- Тип/модель компьютера. (по умолчанию) В этом отчете представлены сводные данные о работоспособности устройств по типу/модели компьютера (MTM).
- Тип компьютера. В этом отчете представлены сводные данные о работоспособности устройств по типу компьютера.
- Имя продукта. В этом отчете представлены сводные данные о работоспособности устройств по продукту.
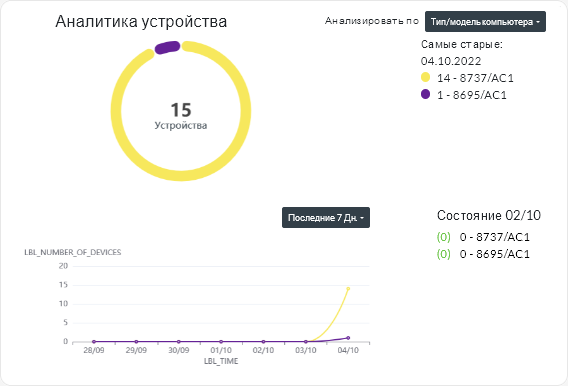 XClarity Orchestrator предоставляет сводную информацию о работоспособности устройств на основе определенных критериев. В каждой сводке представлена следующая информация.
XClarity Orchestrator предоставляет сводную информацию о работоспособности устройств на основе определенных критериев. В каждой сводке представлена следующая информация.- Круговая диаграмма, на которой показано общее количество неработоспособных устройств и процент устройств, находящихся в неработоспособном состоянии (критическом, предупреждении и неизвестном).СоветКаждый цветной сегмент на круговом графике указывает количество устройств в определенном состоянии. Наведите указатель мыши на цветной сегмент, чтобы получить дополнительные сведения о состоянии.
- Линейный график, на котором показано количество устройств в каждом состоянии работоспособности в день за указанное количество дней.СоветКаждый цветной столбец на линейном графике указывает количество устройств в определенном состоянии. Наведите указатель мыши на цветной сегмент, чтобы получить дополнительные сведения о состоянии.
- Количество неработоспособных устройств каждого типа за определенный день. По умолчанию отображается текущий день. Чтобы изменить день, наведите указатель мыши на соответствующий день в линейном графике.
- Состояние конкретного устройства
В строке меню XClarity Orchestrator нажмите Ресурсы (
 ), а затем выберите тип устройства, чтобы открыть карту с табличным представлением всех устройств выбранного типа. Например, если выбрать Серверы, откроется список всех стоечных, башенных и высокоплотных серверов, а также всех серверов Flex System и ThinkSystem в раме.
), а затем выберите тип устройства, чтобы открыть карту с табличным представлением всех устройств выбранного типа. Например, если выбрать Серверы, откроется список всех стоечных, башенных и высокоплотных серверов, а также всех серверов Flex System и ThinkSystem в раме.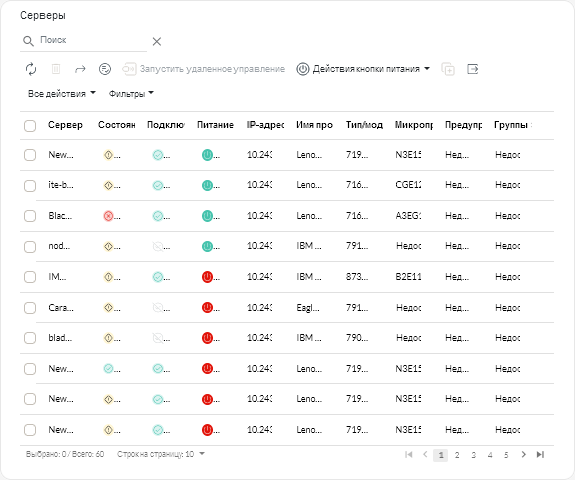
В столбце Состояние указывается общая работоспособность устройства. Используются следующие состояния работоспособности. Если устройство находится в неработоспособном состоянии, воспользуйтесь журналом оповещений, чтобы помочь идентифицировать и устранить проблемы (см. раздел Мониторинг активных оповещений).
- (
) Нормальное
- (
) Предупреждение
- (
) Критическое
В столбце Подключение указано состояние подключения между устройством и XClarity Orchestrator. Используются следующие состояния подключения.- (
) Не в сети
- (
) Управляется в автономном режиме
- (
) В сети
- (
) Частично
- (
) В ожидании
В столбце Питание указано состояние питания. Используются следующие состояния питания.- (
) Вкл.
- (
) Выкл.
В столбце Информационное сообщение указывается число информационных сообщений клиентов (технических рекомендаций) в сети, связанных с каждым сервером. Нажмите это число, чтобы открыть карту Информационное сообщение на странице сведений об устройстве для отображения списка информационных сообщений клиента, включая отрывок и ссылку на каждое информационное сообщение. Перейдите по ссылке, чтобы открыть веб-страницу со сведениями о данном информационном сообщении.
- (
После завершения
- Чтобы добавить выбранное устройство в группу, нажмите .
- Регулярно перенаправляйте отчеты о конкретных типах устройств на один или несколько адресов электронной почты, нажав значок Создать средство перенаправления отчетов (
). Отчет отправляется с помощью фильтров данных, которые применены к таблице в данный момент. Все отображаемые и скрытые столбцы таблицы включены в отчет. Дополнительные сведения см. в разделе Перенаправление отчетов.
- Добавьте отчет о конкретном типе устройства в конкретное средство перенаправления отчетов с помощью фильтров данных, которые в настоящее время применены к таблице, нажав значок Добавить в средство перенаправления отчетов (
). Если средство перенаправления отчетов уже содержит отчет об этом типе устройства, отчет будет обновлен для использования текущих фильтров данных.