查看设备状态
可查看跨所有资源管理器管理的所有设备的状态。
过程
要查看受管设备的状态,请完成以下步骤。
- 所有设备的状态摘要
从 XClarity Orchestrator 菜单栏中,单击仪表板(
 )以显示仪表板卡,其中显示所有受管设备和其他资源的概述和状态(请参阅查看环境摘要)。
)以显示仪表板卡,其中显示所有受管设备和其他资源的概述和状态(请参阅查看环境摘要)。可使用选择管理器下拉菜单,将摘要范围更改为仅限受特定资源管理器管理或位于特定资源组中的设备。
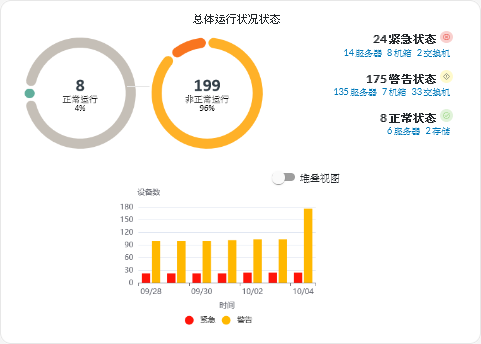
圆形图和条形图中的每个彩色条表示特定状态的设备数量。可将鼠标悬停在每个彩色条上方以获取有关状态的更多信息。还可单击每种状态的设备数量以查看符合该条件的所有设备的列表。
- 特定类型的所有设备的状态
要查看总体活动警报摘要,请从 XClarity Orchestrator 菜单栏中单击资源(
 ),然后单击设备类型,以显示以表格视图的方式列出所有该类型设备的卡。例如,如果选择服务器,则会列出所有机架式、立式和密集型服务器以及机箱中的所有 Flex System 和 ThinkSystem 服务器。可根据设备属性从分析依据下拉列表中更改摘要范围。
),然后单击设备类型,以显示以表格视图的方式列出所有该类型设备的卡。例如,如果选择服务器,则会列出所有机架式、立式和密集型服务器以及机箱中的所有 Flex System 和 ThinkSystem 服务器。可根据设备属性从分析依据下拉列表中更改摘要范围。- 机器类型型号。(默认值)此报告按机器类型型号汇总设备运行状况。
- 机器类型。此报告按机器类型汇总设备运行状况。
- 产品名称。此报告按产品汇总设备运行状况。
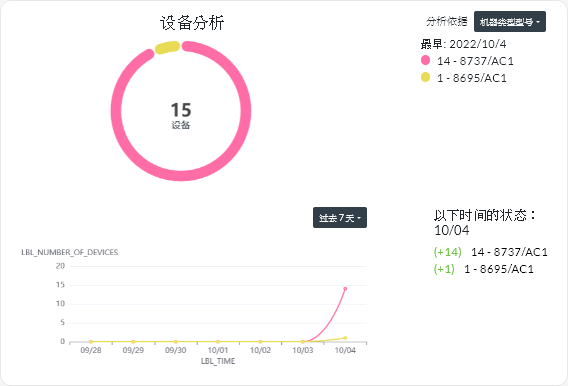 XClarity Orchestrator 根据特定条件汇总设备运行状况。每个摘要均包含以下信息。
XClarity Orchestrator 根据特定条件汇总设备运行状况。每个摘要均包含以下信息。- 通过圆形图表显示非正常运行的设备总数以及处于每种非正常运行状态(紧急、警告和未知)的设备的百分比。提示圆形图中的每个彩色条表示特定状态的设备数量。可将鼠标悬停在每个彩色条上方以获取有关状态的更多信息。
- 通过线形图显示指定天数内每天每种运行状况状态的设备数量。提示线形图中的每个彩色条表示特定状态的设备数量。可将鼠标悬停在每个彩色条上方以获取有关状态的更多信息。
- 在特定日期未正常运行的每种类型设备数量。默认情况下显示当前日期。可将鼠标悬停在线形图中的每一天来更改日期。
- 特定设备状态
从 XClarity Orchestrator 菜单栏中,单击资源(
 ),然后单击设备类型,以显示以表格视图的方式列出所有该类型设备的卡。例如,如果选择服务器,则会列出所有机架式、立式和密集型服务器以及机箱中的所有 Flex System 和 ThinkSystem 服务器。
),然后单击设备类型,以显示以表格视图的方式列出所有该类型设备的卡。例如,如果选择服务器,则会列出所有机架式、立式和密集型服务器以及机箱中的所有 Flex System 和 ThinkSystem 服务器。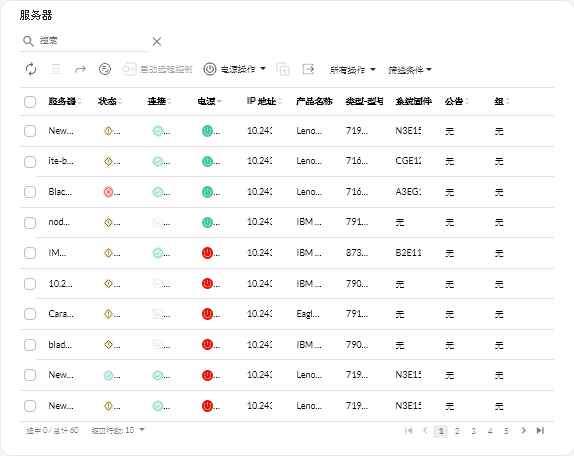
状态列表示设备的整体运行状况。使用的运行状况状态如下。如果设备处于非正常运行状态,请使用警报日志来帮助确定并解决问题(请参阅监控活动警报)。
- (
)正常
- (
)警告
- (
)紧急
连接列表示设备与 XClarity Orchestrator 之间的连接状态。使用的连接状态如下。- (
)脱机
- (
)脱机受管
- (
)联机
- (
)部分
- (
)暂挂
电源列表示电源状态。使用的电源状态如下。- (
)开
- (
)关
公告栏显示了与每个服务器相关的在线客户公告(技术提示)的数量。单击数字以显示设备详细信息页上的“公告”卡,上面显示了在线客户公告的列表,包括每个公告的摘要和链接。单击链接可打开包含该公告详细信息的网页。
- (
完成之后
可在设备卡中执行以下操作。
- 通过单击将所选设备添加到组中。
- 通过单击创建报告转发器图标(
),定期将有关特定设备类型的报告转发到一个或多个电子邮件地址。将使用当前应用于表的数据筛选条件发送报告。所有显示和隐藏的表列都会包含在报告中。有关详细信息,请参阅转发报告。
- 通过单击添加到报告转发器图标(
),使用当前应用于表的数据筛选条件将有关特定设备类型的报告添加到特定报告转发器。如果报告转发器已包含该设备类型的报告,则会更新此报告以使用当前的数据筛选条件。
提供反馈