RAID Setup
Click the RAID Setup tab in the left pane to enter the wizard for configuring RAID and disk settings for the installed RAID adapters. The following is the first interface for the wizard.
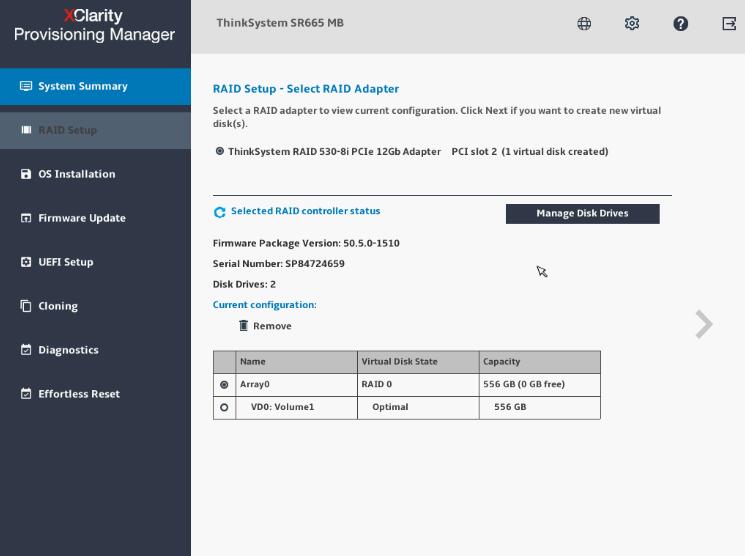
Select the RAID adapter you want to configure. The basic information and current configuration for the selected RAID adapter will be displayed.
If you want to delete a disk array or a virtual disk for the selected RAID adapter, select the disk array or virtual disk you want to delete and click Remove. Then, follow the instructions on the screen to delete it.
- If you want to view or change the drive status for the selected RAID adapter, click Manage Disk Drives to enter the Manage Disk Drives interface. In this interface, all the drives connected to the selected RAID adapter are listed. You can change the drive status according to your needs. Then, click
 and confirm to save changes and return to the
and confirm to save changes and return to the RAID Setup - Select RAID Adapter
interface or click to discard changes and return to the
to discard changes and return to the RAID Setup - Select RAID Adapter
interface.NoteIf you are configuring the ThinkSystemTM M.2 with Mirroring Enablement Kit, you cannot change the drive status, but only can view the drive status in the Manage Disk Drives interface. - Click
 or click Start to enter the
or click Start to enter the RAID Setup - Select RAID configuration type
interface and do one of the following:Select Simple configuration and go to step 5.
Select Advanced configuration and select Create new disk array and virtual disk in the drop-down list box. Then, go to step 6.
Select Advanced configuration and select Use free capacity on the existing disk array in the drop-down list box. Then, go to step 7.
- Click
 to enter the
to enter the RAID Setup - Set RAID level and hot spare
interface. Select the RAID level and choose to select or clear the Add Hot Spare Drive check box. If the check box is selected, one of the drives is assigned for dedicated hot spare function. Then, go to step 9.NoteIf you are configuring the ThinkSystem M.2 with Mirroring Enablement Kit, you can choose RAID 0 or RAID 1 as the RAID level. Choose RAID 1 to implement mirroring.
If you are configuring integrated software RAID or ThinkSystem M.2 with Mirroring Enablement Kit, the Add Hot Spare Drive check box will not be displayed.
Click
 to enter the
to enter the RAID Setup - Select RAID Level and Select Drives
interface. Select the RAID level and the drives for the new disk array, and set the role for each drive. Then, go to step 8.Click
 to enter the
to enter the RAID Setup - Select Disk Array
interface. All the disk arrays that have free space will be displayed. Select a disk array for the new virtual disk.Click
 to enter the
to enter the RAID Setup - Create and Edit Virtual Disk
interface. You can create new virtual disks. Then, you can edit or remove the new virtual disks. Follow the instructions on the screen to do the configuration.Click
 to enter the
to enter the RAID Setup - Verify settings
interface. Double check the settings and click . A confirmation window is displayed.
. A confirmation window is displayed.Click Yes to enter the
RAID Setup - Creating Virtual Disk(s)
interface. The virtual disk creation result is displayed.Click
 to return to the first interface of the wizard and view the current configuration of the selected RAID adapter.
to return to the first interface of the wizard and view the current configuration of the selected RAID adapter.