UEFI Setup
Click the UEFI Setup tab in the left pane to enter the UEFI Setup interface. In the UEFI Setup interface, you can view and change the UEFI settings of your server.
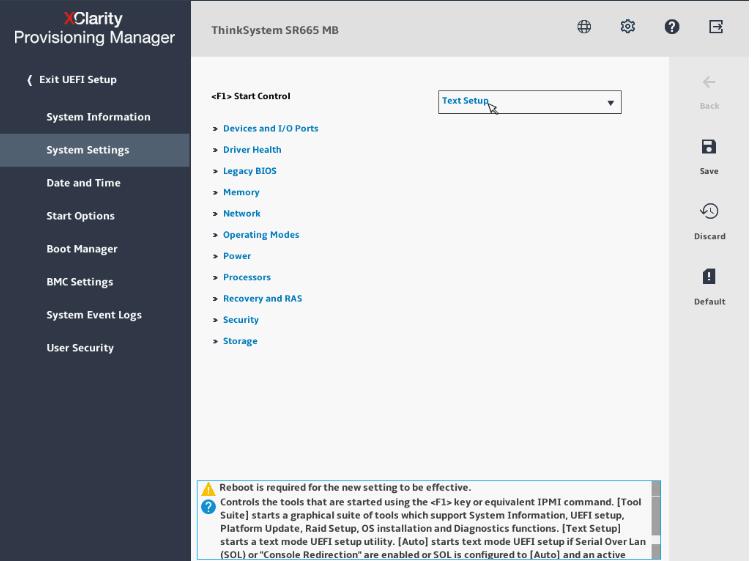
System Information: View basic information about your server, such as system identification data, processor speed, DIMM information, and firmware version.
System Settings: View and change various server settings.
Date and Time: Set the date and time of the server.
Start Options: Select an option to restart your server from it.
Boot Manager: View and change the server boot options, such as the boot sequence, boot priority for various devices, and boot mode.
BMC Settings: View and set BMC (Lenovo XClarity Controller) configuration parameters.
System Event Logs: View and clear the system event logs.
User Security: Set or modify passwords.
For detailed information, refer to the integrated help system. Click ![]() on the top right corner of an interface and click Help to view the help information for each interface. For more information about UFEI, refer to UEFI manual for ThinkSystem server.
on the top right corner of an interface and click Help to view the help information for each interface. For more information about UFEI, refer to UEFI manual for ThinkSystem server.
Intel Optane Persistent Memory (PMEM) management
PMEMs can be managed in the UEFI Setup interface. Go to to configure and manage PMEMs.
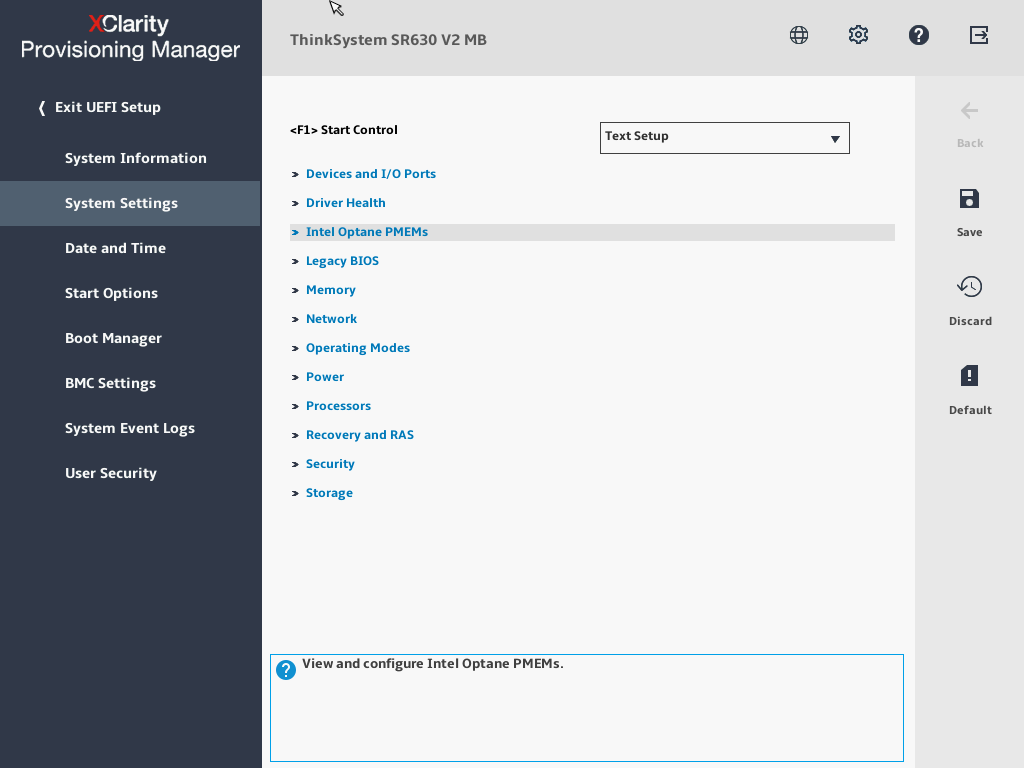
PMEM details
Select this option to view the following details concerning each of the installed PMEMs:
Firmware version
Configuration status
Raw capacity
Memory capacity
App Direct capacity
Unconfigured capacity
Inaccessible capacity
Reserved capacity
Percentage remaining
Security state
Master Passphrase Status
Goals
Memory Mode [%]
Select this option to define the percentage of PMEM capacity that is invested in system memory, and hence decide the PMEM mode:0%: App Direct Mode
100%: Memory Mode
NoteBefore changing from one mode to another:
Make sure the capacity of installed PMEMs and DRAM DIMMs meets system requirements for the new mode.
Back up all the data and delete all the created namespaces. Go to to delete the created namespaces.
Perform secure erase on all the installed PMEMs. Go to to perform secure erase.
After the system is rebooted and the input goal value is applied, the displayed value in will go back to the following default selectable options:
Scope: [Platform]
Memory Mode [%]: 0
Persistent Memory Type: [App Direct]
Persistent Memory Type
In App Direct Mode, the PMEMs that are connected to the same processor are by default interleaved (displayed as App Direct), while memory banks are used in turns. To set them as not interleaved in the Setup Utility, go to , select App Direct Not Interleaved and reboot the system.
NoteSetting PMEM App Direct capacity to not interleaved will turn the displayed App Direct regions from one region per processor to one region per PMEM.
Regions
After the memory percentage is set and the system is rebooted, regions for the App Direct capacity will be generated automatically. Select this option to view the App Direct regions.
Namespaces
You can create, delete and view namespaces here. To create a namespace, define the name of namespace, select a Region ID and set the capacity value (GB). Then, it becomes a persistent space. To delete a namespace, select the namespace and delete it.
Security
Enable Security
PMEMs can be secured with passphrases. Two types of passphrase protection scope are available for PMEM:Platform: Choose this option to run security operation on all the installed PMEM units at once. Platform passphrase is stored and automatically applied to unlock PMEMs before operating system starts running, but passphrase still has to be disabled manually for secure erase.
- Single PMEM: Choose this option to run security operation on one or more selected PMEM units.To enable passphrase, go to .Note
Single PMEM passphrases are not stored in the system, and security of the locked units needs to be disabled before the units are available for access or secure erase.
Always make sure to keep records of the slot number of locked PMEMs and corresponding passphrases. In the case the passphrases are lost or forgotten, the stored data cannot be backed up or restored, but you can contact Lenovo service for administrative secure erase.
After three failed unlocking attempts, the corresponding PMEMs enter “exceeded” state with a system warning message, and the PMEM unit can only be unlocked after the system is rebooted.
Secure Erase
NoteIf the PMEMs to be secure erased are protected with a passphrase, make sure to disable security and reboot the system before performing secure erase.Secure erase cleanses all the data that is stored in the PMEM unit, including encrypted one. This data deletion method is recommended before returning or disposing a malfunctioning unit, or changing PMEM mode. To perform secure erase, go to .
PMEM Configuration
PMEM contains spared internal cells to stand in for the failed ones. When the spared cells are exhausted to 0%, there will be an error message, and it is advised to back up data, collect service log, and contact Lenovo support.
There will also be a warning message when the percentage reaches 1% and a selectable percentage (10% by default). When this message appears, it is advised to back up data and run PMEM diagnostics (see Running diagnostics). To adjust the selectable percentage that the warning message requires, go to , and input the percentage.