Running diagnostics
To view health status of server components, check active events, run memory test, disk drive test, and collect RAID logs, perform the Run Diagnostics
function.
Hardware Health: View the health status of each server component and check the active events if any one of the components has a problem.
Memory Test: Run the memory test.
Disk Drive Test: Run the disk drive test.
RAID Log: Collect the logs for the selected RAID adapters.
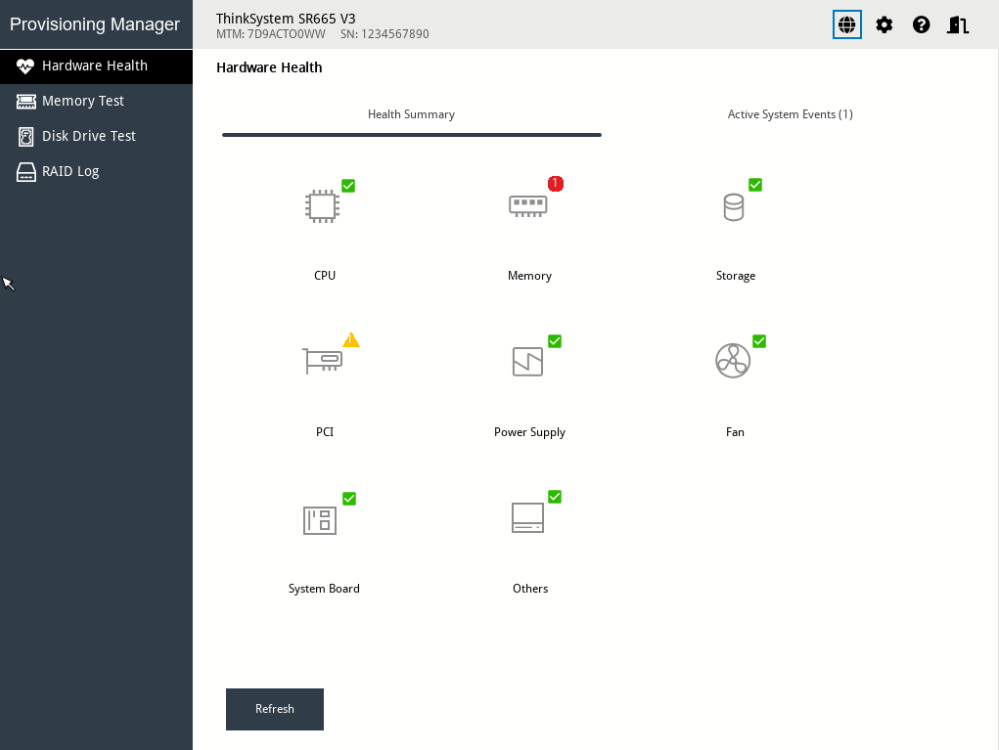
View the health of major system components.
Click the system component to view active events related to the component.
Click Active System Events to view all active events.
To exit this interface and return to the Diagnostics interface, click ![]() , and then click OK in the Exit window.
, and then click OK in the Exit window.
Running memory test
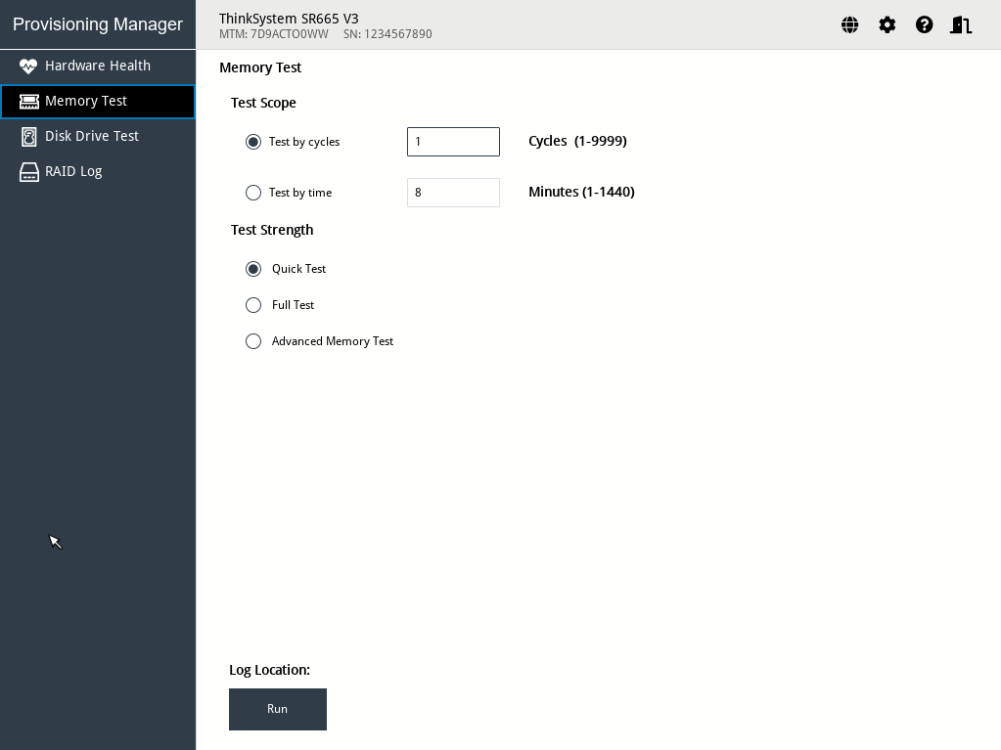
To save the test result, attach a USB storage drive to the server or connect the server to a shared network. For instructions on connecting to a shared network, refer to Configuring network settings.
Click the Memory Test tab.
- Select one of the following test options, and click Run to start testing.
Memory Test Types Function Memory Test Settings Log format Log save location Quick Test Default test type. Select this option to run the WriteRead test pattern only. Support MemLog_%date%.txt USB flash drive
Website
Full Test Select this option to runs all test patterns, which takes a long time to finish. Support Advanced Memory Test This option supports the in-depth memory test in all Dual In-line Memory Modules (DIMMs) installed in the Lenovo ThinkSystem server. It also permanently repairs the marginal DIMMs with hard Post Package Repair (PPR) feature during the test, which will reduce memory errors and increase the reliability of the servers. Not support ADVMemLog_%date%.txt USB flash drive
NoteFor Quick Test or Full Test:
The mouse pointer is not active during the test process.
After the testing process is completed, the test result will be displayed to show you if the test is passed or failed.
You can press Esc to stop the test.
For Advanced Memory Test:
The test time depends on the DIMM configuration.
The system will be restarted when running the test, and a dialog will be displayed on the Memory Test page after the test. You can save the logs.
- To save the test result, click Save after the process is completed.NoteThe test result will be saved in the
MemLog_%date%.txt file in the USB storage drive or the shared network folder. Compared with the test result displayed on the interface, the file contains more details.
Running disk drive test
If you want to save the test result, attach a USB storage drive to the server or connect your server to a shared network. For instructions on how to connect to a shared network, refer to Configuring network settings.
Click the Disk Drive Test tab.
- Select the test options according to your needs, and click Run to start testing.Note
Short Self Test is selected as the test type by default.
The mouse pointer is not active during the testing process.
If you are running test for NVMe SSDs, no matter you select Short Self Test or Long Self Test, the test item only includes the Self-Monitoring, Analysis, and Reporting Technology (SMART) flag status.
You can press Esc to stop the test.
- If you want to save the test result after the testing process is completed, click Save.Note
The test result will be saved in a test_hdd.txt file in the USB storage drive or the shared network folder. The file includes more details than the test result displayed on the interface.
If two M.2 drives are configured as a RAID array, the drives are not supported in the disk drive test. If you want to use disk drive test function to test the M.2 drives, do not configure them as a RAID array.
To exit this interface and return to the Diagnostics interface, click
 , and then click Yes in the Exit window.
, and then click Yes in the Exit window.
Collecting RAID logs
If you want to save the logs, attach a USB storage drive to the server or connect your server to a shared network. For instructions on how to connect to a shared network, refer to Configuring network settings.
Click the RAID Log tab.
- Select the RAID adapter that you want to collect the logs, and click Run to start the collection.Note
The mouse pointer is not active during the collecting process.
Only the Broadcom HardsWare RAID Adapter series support the log collection function. M.2/RSTe/NVMe RAID Controller does not support this function because the adapter cannot save the raid log.
After the collecting process is completed, the summary information for the RAID adapter will be displayed. You can click View Recent Log to see the recent logs of the RAID adapter.
- If you want to save the detailed logs, click Save Detailed Log. The collected logs will be saved in three TXT files in the USB storage drive or the shared network folder. The three TXT files include the following information respectively:
Basic information about the RAID adapter
Firmware logs for troubleshooting
Event logs for the RAID adapter
NoteYou can press Esc to stop the test. To exit this interface and return to the Diagnostics interface, click
 , and then click Yes in the Exit window.
, and then click Yes in the Exit window.