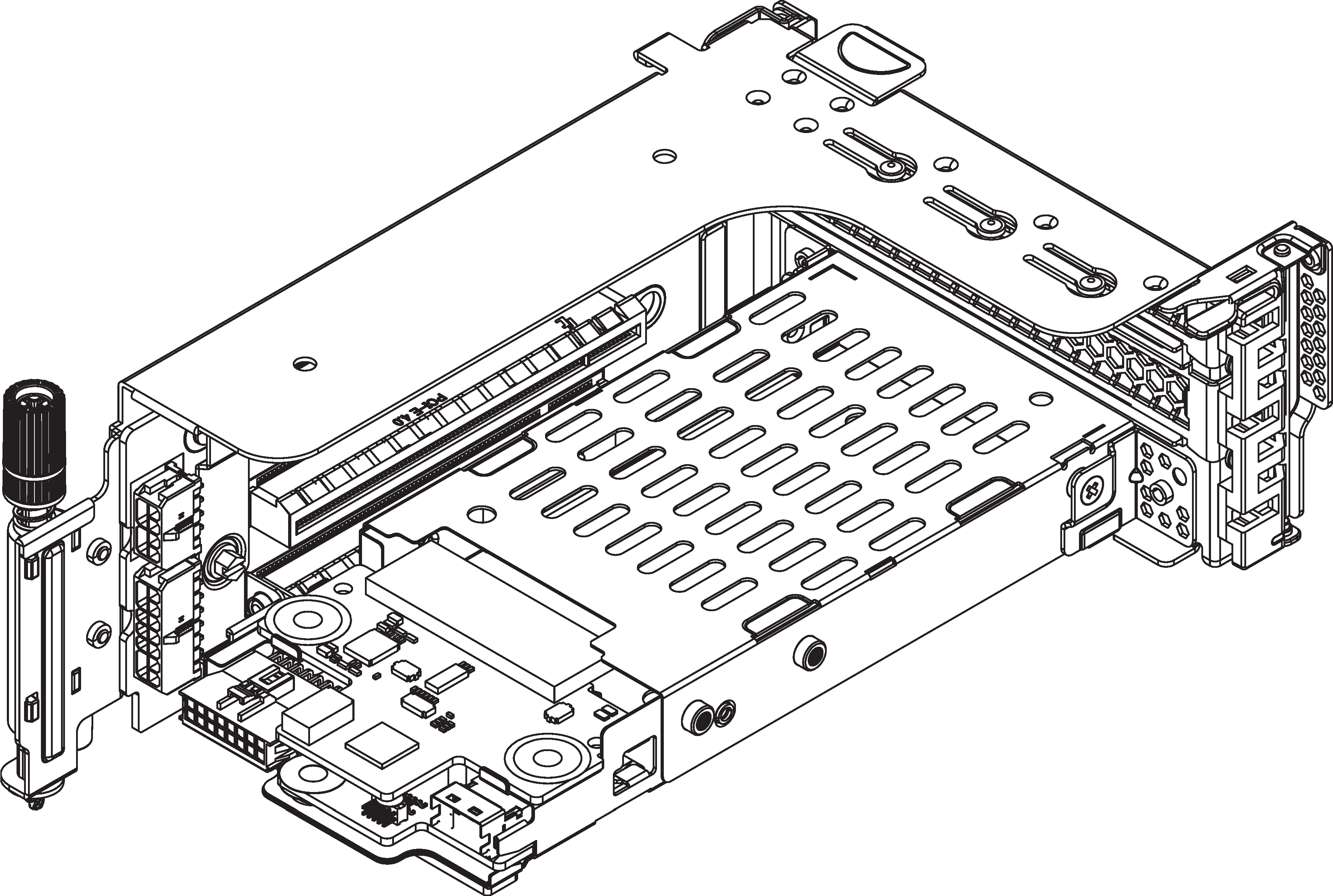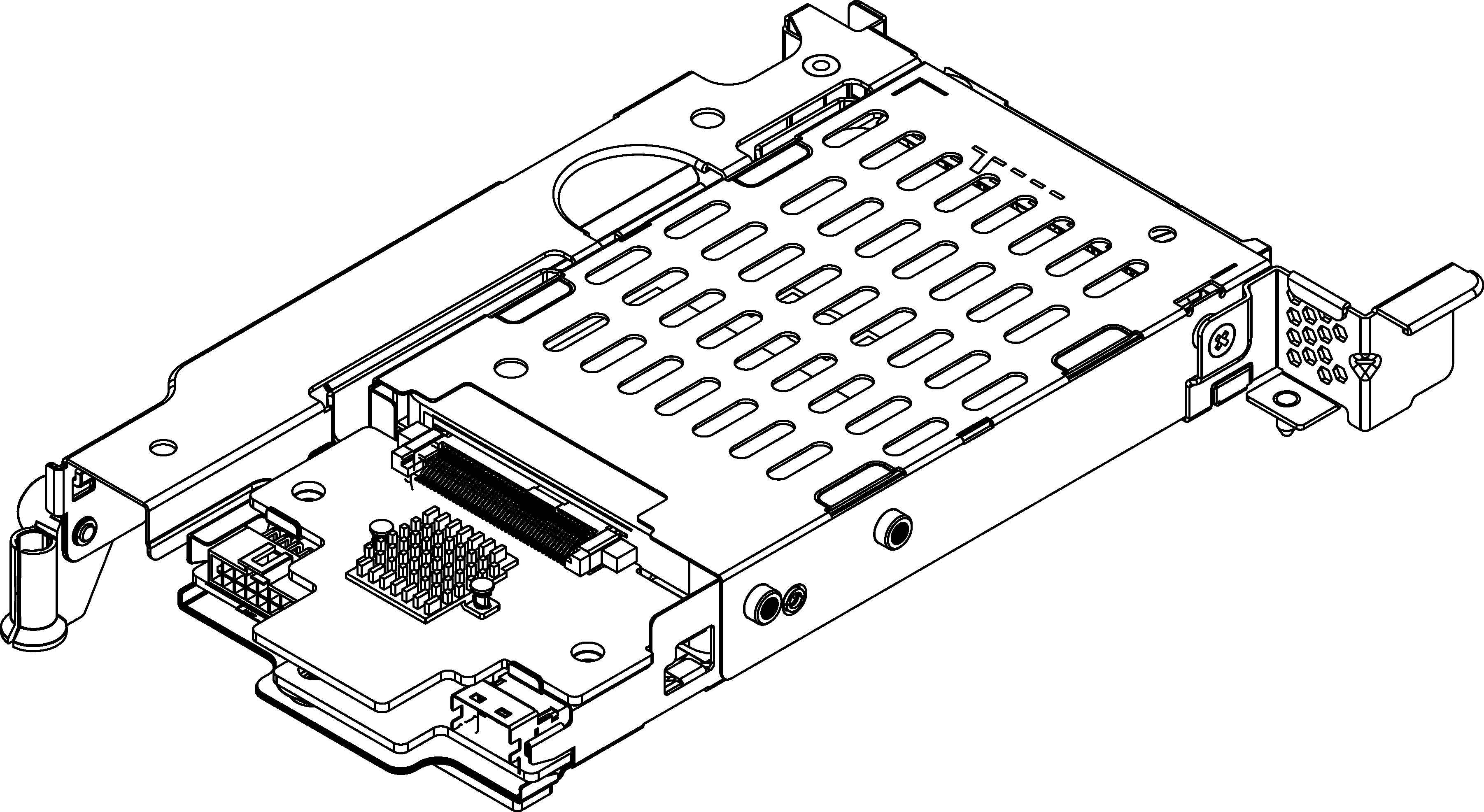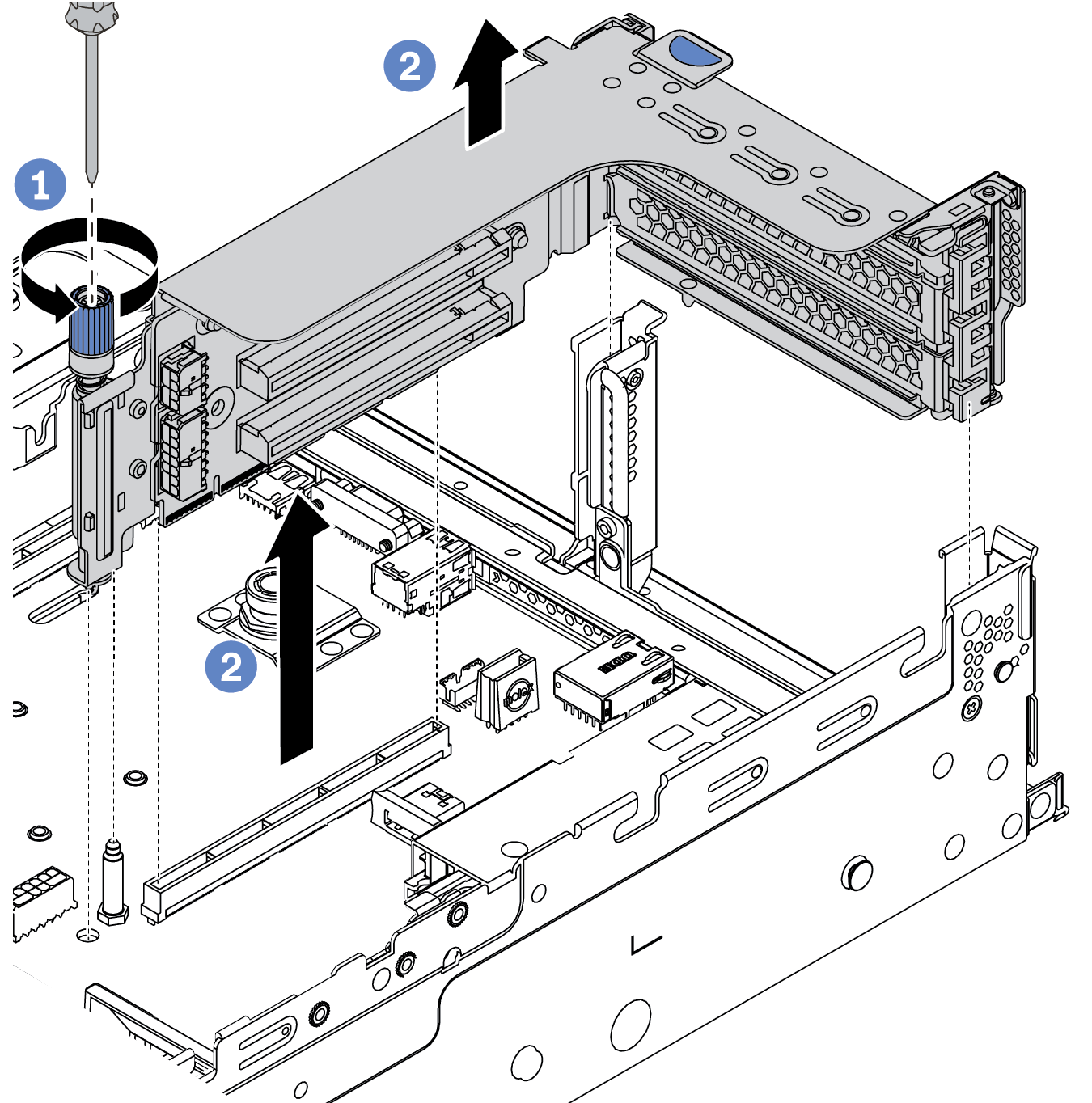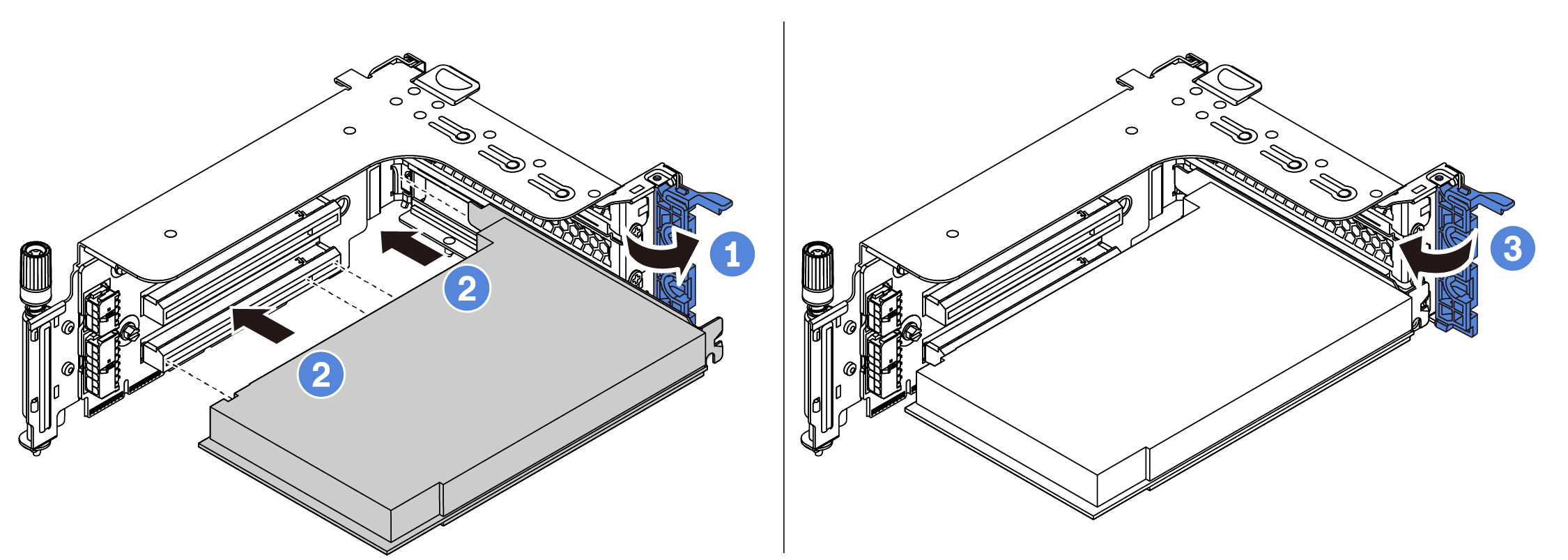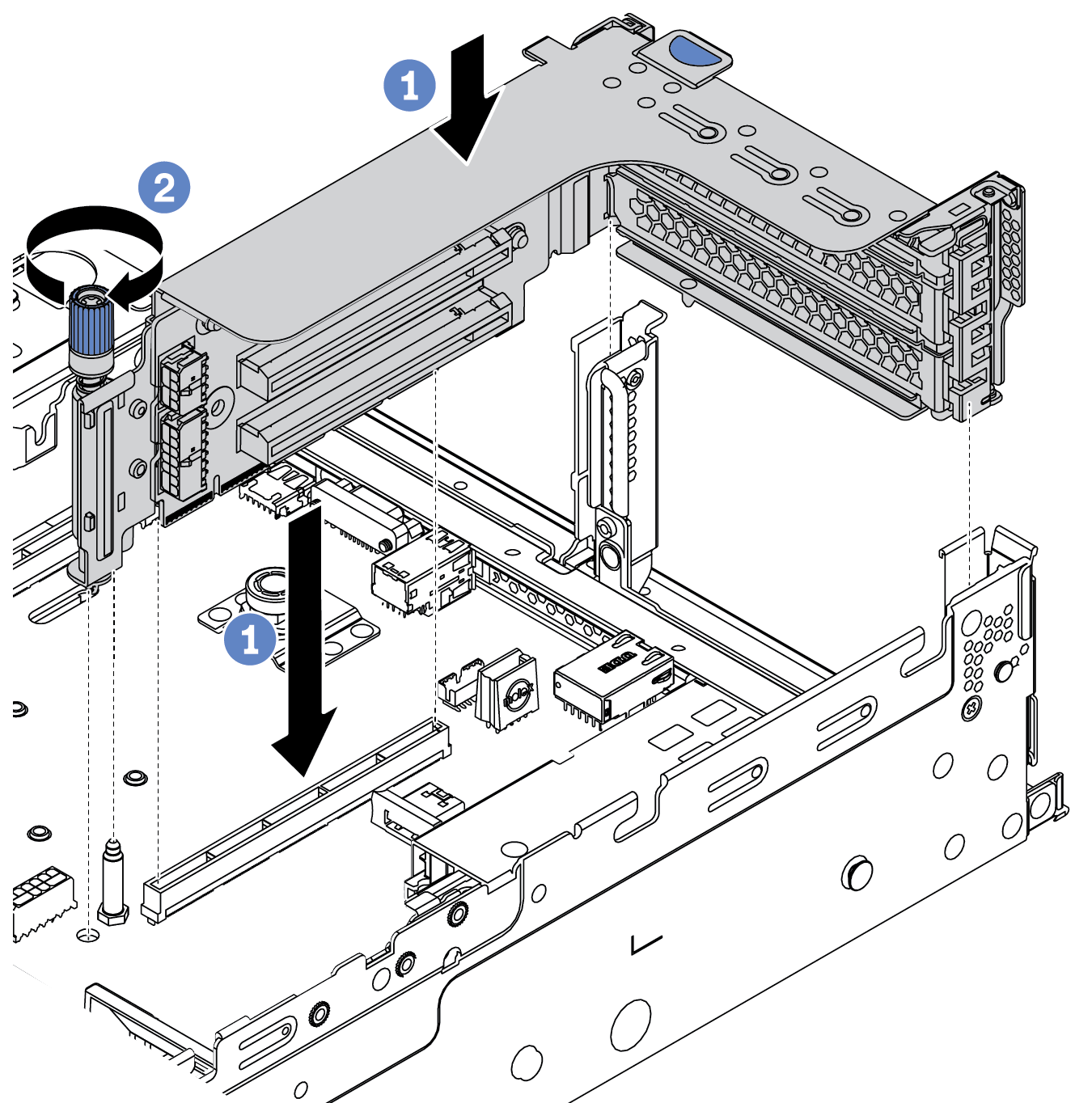安裝 PCIe 配接卡和擴充卡組件
使用此資訊來安裝 PCIe 配接卡和擴充卡組件。PCIe 配接卡可以是乙太網路卡、主機匯流排配接卡、RAID 配接卡、附加 PCIe SSD 配接卡或其他任何支援的 PCIe 配接卡。雖然 PCIe 配接卡視類型而異,但是安裝程序都相同。
關於此作業
擴充卡匣因伺服器背面配置而異。本主題以配備三個全高 (FH) 插槽的擴充卡 1 匣做為安裝圖解的範例。其他擴充卡匣的安裝程序亦同。
註
7 公釐框架可以安裝在 PCIe 插槽 3 或插槽 6 中,但不能同時安裝在這兩個插槽中。若要安裝 7 公釐框架,請參閱安裝 7 公釐框架。
| 伺服器背面配置 | 擴充卡 1 匣 | 擴充卡 2 匣 | 擴充卡 3 匣 |
|---|---|---|---|
| 配置為 8 個 PCIe 插槽 |
|
| 類型 3:2FH 擴充卡匣 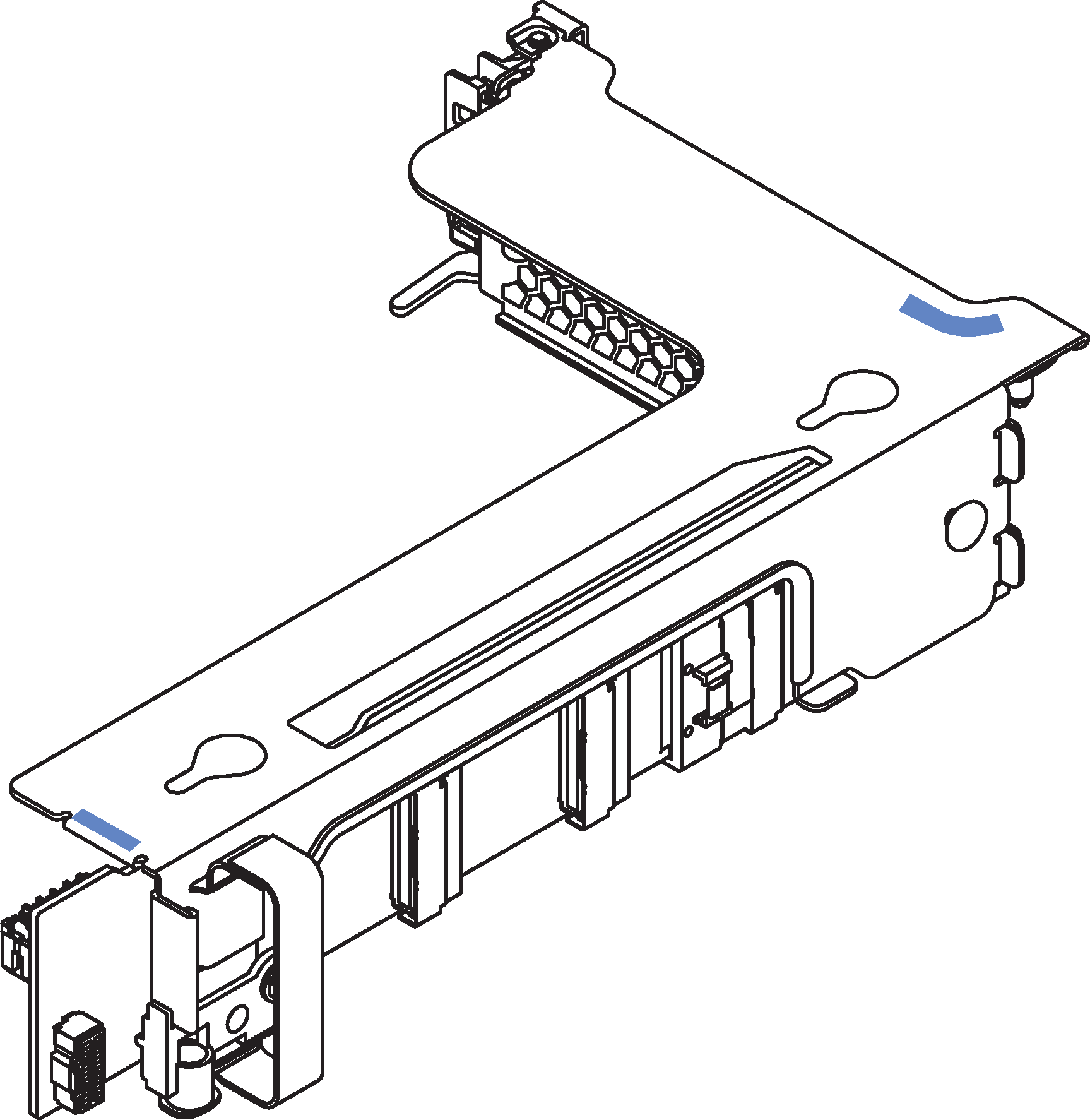 |
| 配置為 4 x 2.5 吋背面框架 |
|
| |
| 配置為 8 x 2.5 吋背面框架 |
|
| |
| 配置為 2 x 3.5 吋背面框架 |
|
| |
| 配置為 4 x 3.5 吋背面框架 | 類型 3:1FH 擴充卡匣 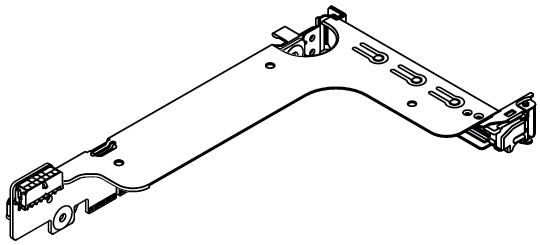 |
|
程序
在您完成之後
如果您已安裝 RAID 配接卡:
如果您安裝了 RAID 930 或 940 配接卡,請安裝 RAID 快閃記憶體電源模組。請參閱安裝 RAID 快閃記憶體電源模組。
如有需要,請使用 Lenovo XClarity Provisioning Manager 來配置 RAID。請參閱Lenovo XClarity Provisioning Manager 入口網站頁面。
示範影片
提供意見回饋