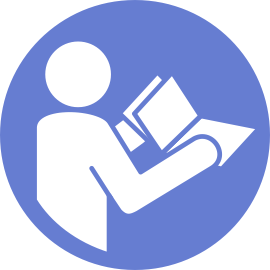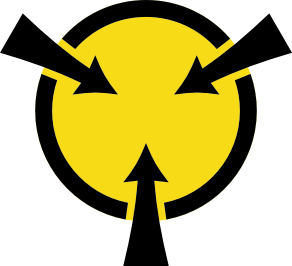Installazione di un'unità hot-swap
Utilizzare queste informazioni per installare un'unità hot-swap.
Le seguenti note descrivono i tipi di unità supportati dal server e altre informazioni da tenere presenti durante l'installazione di un'unità.
- A seconda del modello in uso, il server supporta i seguenti tipi di unità:
Unità SSD NVMe
Unità SSD SAS/SATA
Unità disco fisso SAS/SATA
NotaPer il telaio unità centrale/posteriore con un backplane NVMe, sono supportate solo le unità NVMe da 7 mm (installate nei vassoi delle unità da 15 mm). Le unità da 15 mm non sono supportate.Per un elenco delle unità supportate, vedere: Sito Web Lenovo ServerProven
I vani delle unità sono numerati per indicare l'ordine di installazione (a partire dal numero
0
). Seguire l'ordine di installazione quando si installa un'unità. Vedere Vista anteriore.- È possibile combinare unità di tipo, dimensione e capacità diversi in un sistema ma non in un'array RAID. Si consiglia di seguire l'ordine indicato di seguito durante l'installazione delle unità:
Priorità del tipo di unità: unità SSD NVMe, unità SSD SAS, unità SSD SATA, unità disco fisso SAS, unità disco fisso SATA
Priorità della dimensione dell'unità: 2,5", 3,5"
Priorità della capacità dell'unità: installare per prime le unità la capacità più bassa
Le unità in un singolo array RAID devono essere dello stesso tipo, della stessa dimensione e della stessa capacità.
Il tipo e il numero di unità supportate varia in base al modello di server e alla configurazione dei backplane. Per ulteriori informazioni, vedere Configurazioni e requisiti del vano dell'unità.
- Se sul vano dell'unità è installato un elemento di riempimento dell'unità, schiacciare le due linguette per rimuovere tale elemento di riempimento, quindi Conservarlo in un luogo sicuro.Figura 1. Rimozione dell'elemento di riempimento dell'unità da 2,5"
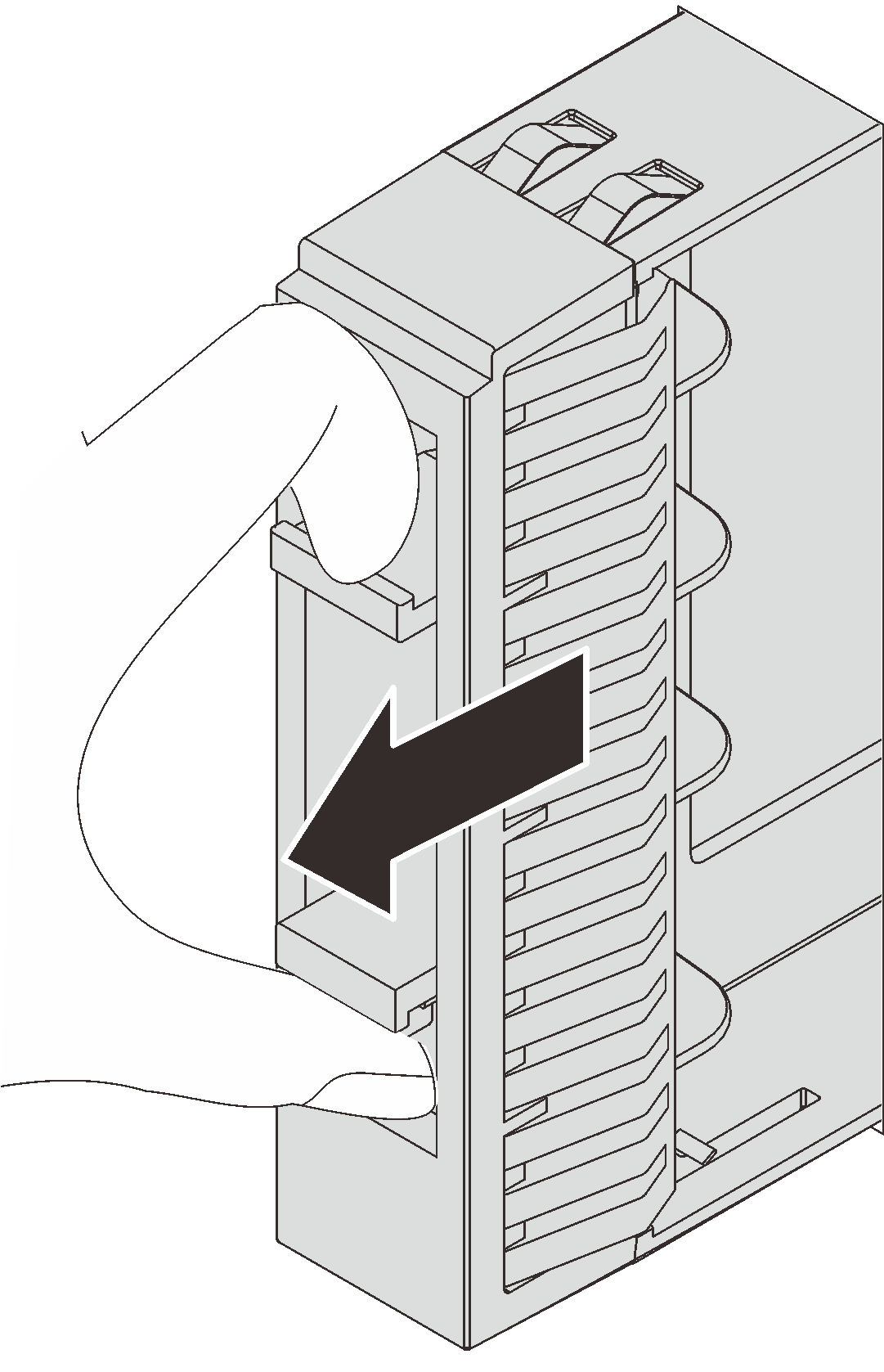 Figura 2. Rimozione dell'elemento di riempimento dell'unità da 3,5"
Figura 2. Rimozione dell'elemento di riempimento dell'unità da 3,5"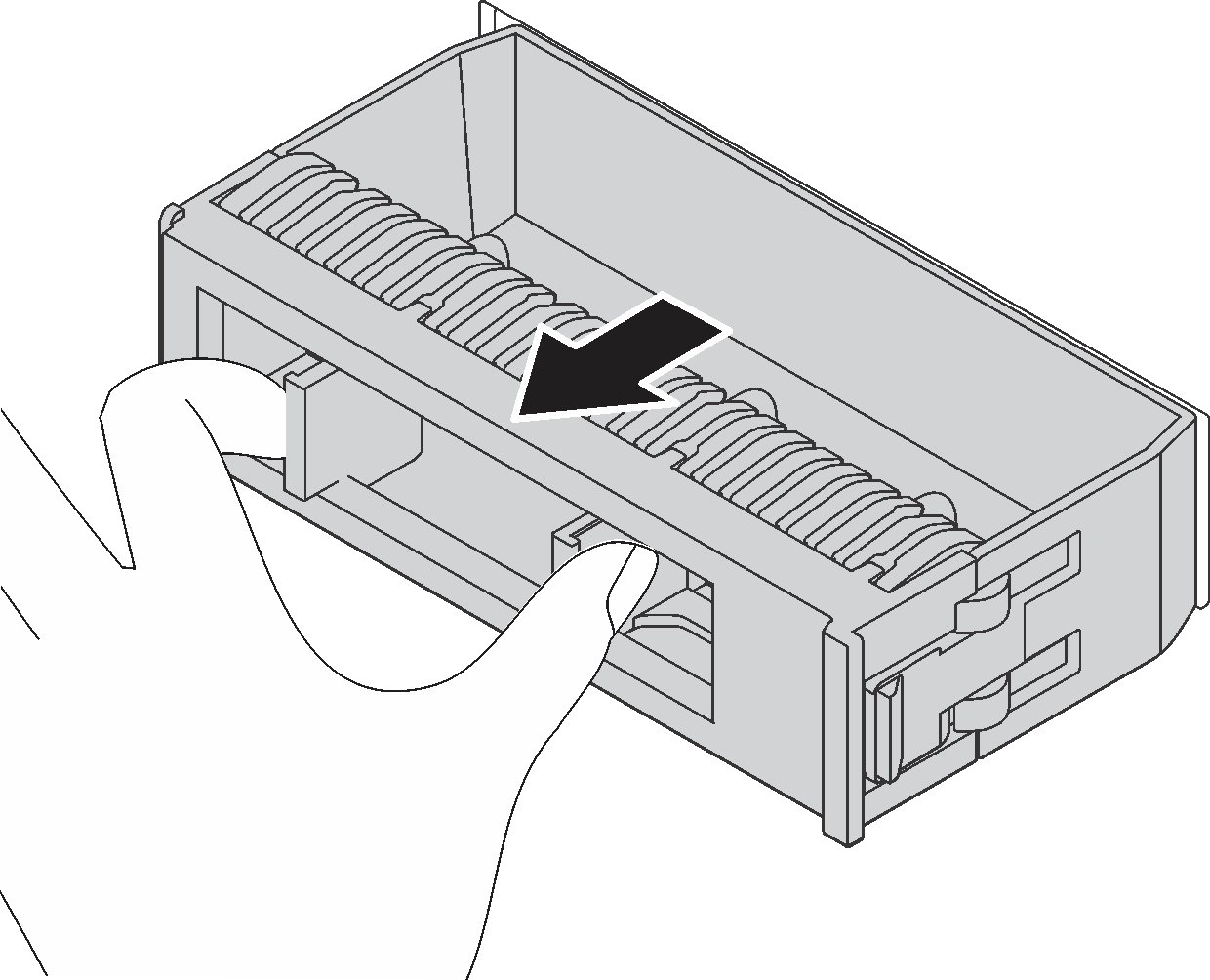
Mettere a contatto l'involucro antistatico che contiene la nuova unità con una superficie non verniciata esterna al server. Quindi, estrarre la nuova unità dalla confezione e collocarla su una superficie antistatica.
Per installare un'unità hot-swap, completare le seguenti operazioni:
Visualizzare la procedura. È disponibile un video del processo di installazione e rimozione su YouTube
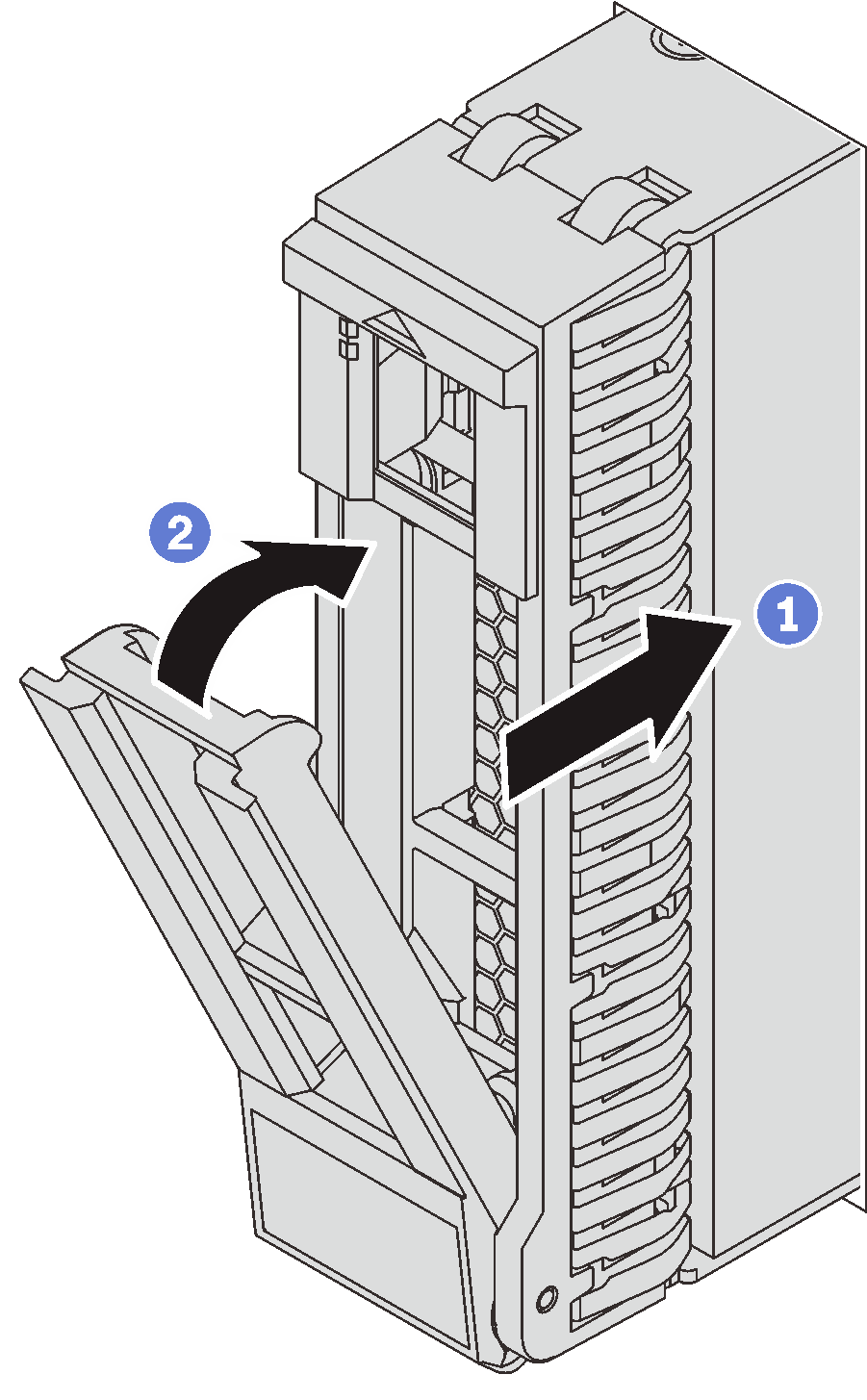
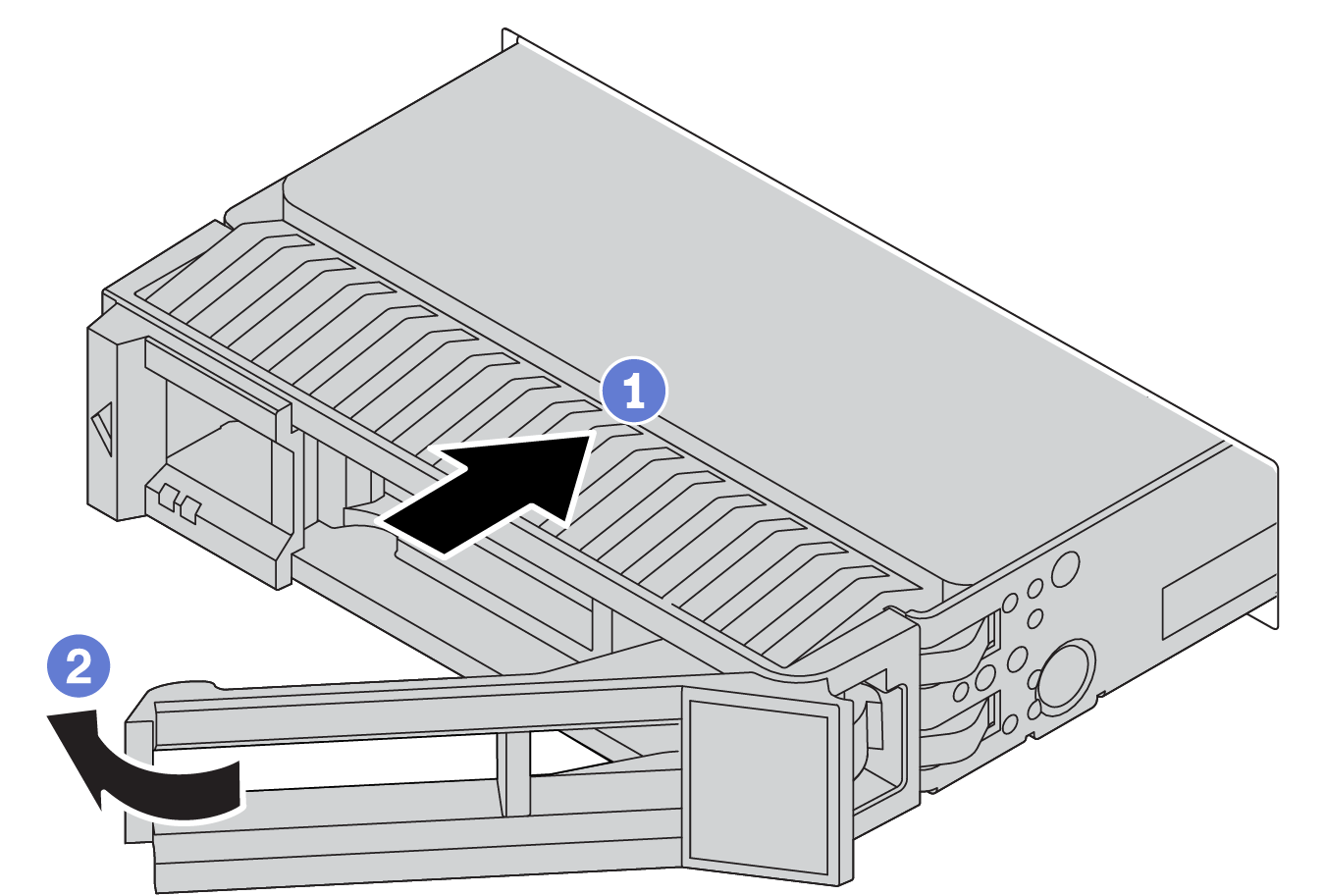
Se è stata rimossa la mascherina di sicurezza, reinstallarla. Vedere Installazione della mascherina di sicurezza.
- Utilizzare Lenovo XClarity Provisioning Manager per configurare RAID, se necessario. Per ulteriori informazioni, vedere: Pagina del portale di Lenovo XClarity Provisioning ManagerImportante
La versione supportata di Lenovo XClarity Provisioning Manager (LXPM) varia a seconda del prodotto. Tutte le versioni di Lenovo XClarity Provisioning Manager vengono definite Lenovo XClarity Provisioning Manager e LXPM in questo documento, tranne se diversamente specificato. Per visualizzare la versione LXPM supportata dal server, visitare il sito Pagina del portale di Lenovo XClarity Provisioning Manager.
Video dimostrativo