Front operator panel LEDs
This topic provides information on the front operator panel LEDs.
Depending on the server model, the server comes with the front operator panel without LCD display or front operator with LCD display (integrated diagnostics panel). For information about the integrated diagnostics panel with LCD display, see Integrated diagnostics panel.
The following illustration shows the front operator panel on the media bay. For some server models, the front operator panel is integrated on the rack latch. See Front I/O module.
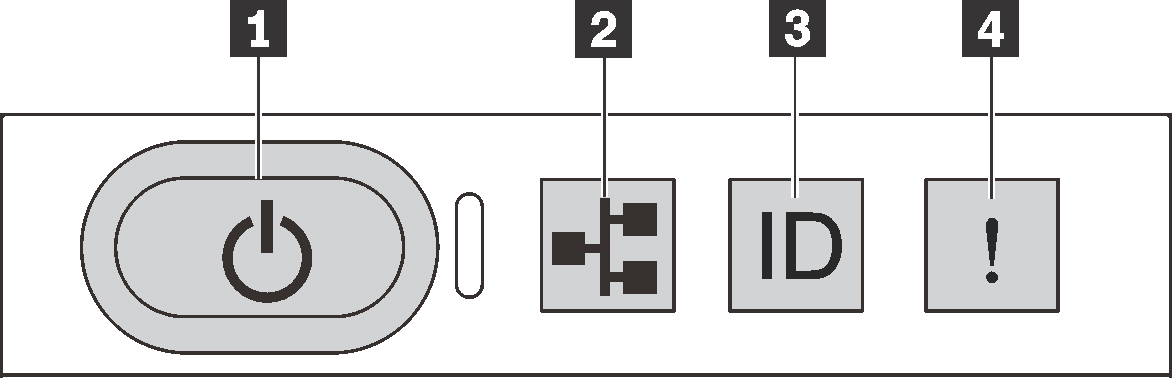
| 1 Power button with power status LED (green) | 2 Network activity LED (green) |
| 3 System ID button with system ID LED (blue) | 4 System error LED (yellow) |
1 Power button with power status LED (green)
You can press the power button to power on the server when you finish setting up the server. You also can hold the power button for several seconds to power off the server if you cannot shut down the server from the operating system. The states of the power LED are as follows:
| Status | Color | Description |
|---|---|---|
| Off | None | Power is not present, or the power supply unit has failed. |
| Fast blinking (about four flashes per second) | Green |
|
| Slow blinking (about one flash per second) | Green | The server is off and is ready to be powered on (standby state). |
| Solid on | Green | The server is on and running. |
2 Network activity LED (green)
| NIC adapter | Network activity LED |
|---|---|
| OCP module | Support |
| PCIe NIC adapter | Not support |
| Status | Color | Description |
|---|---|---|
| On | Green | The server is connected to a network. |
| Blinking | Green | The network is connected and active. |
| Off | None | The server is disconnected from the network. Note If the network activity LED is off when an OCP module is installed, check the network ports in the rear of your server to determine which port is disconnected. |
3 System ID button with system ID LED (blue)
Use this system ID button and the blue system ID LED to visually locate the server. Each time you press the system ID button, the state of the system ID LED changes. The LED can be changed to on, blinking, or off. You can also use the Lenovo XClarity Controller or a remote management program to change the state of the system ID LED to assist in visually locating the server among other servers.
If the XClarity Controller USB connector is set to have both the USB 2.0 function and XClarity Controller management function, you can press the system ID button for three seconds to switch between the two functions.
4 System error LED (yellow)
The system error LED helps you to determine if there are any system errors.
| Status | Color | Description | Action |
|---|---|---|---|
| On | Yellow | An error has been detected on the server. Causes might include but are not limited to the following errors:
|
|
| Off | None | The server is off, or the server is on and is working correctly. | None. |