Panel frontal del operador con pantalla LCD
La siguiente sección contiene información general sobre el panel LCD de visualización de información de sistema de panel frontal del operador, que muestra varios tipos de información sobre el servidor.
En función de la configuración, su panel frontal del operador puede incluir una pantalla LCD, a la que se puede acceder al tirar del pestillo situado en la parte derecha del panel frontal del operador.
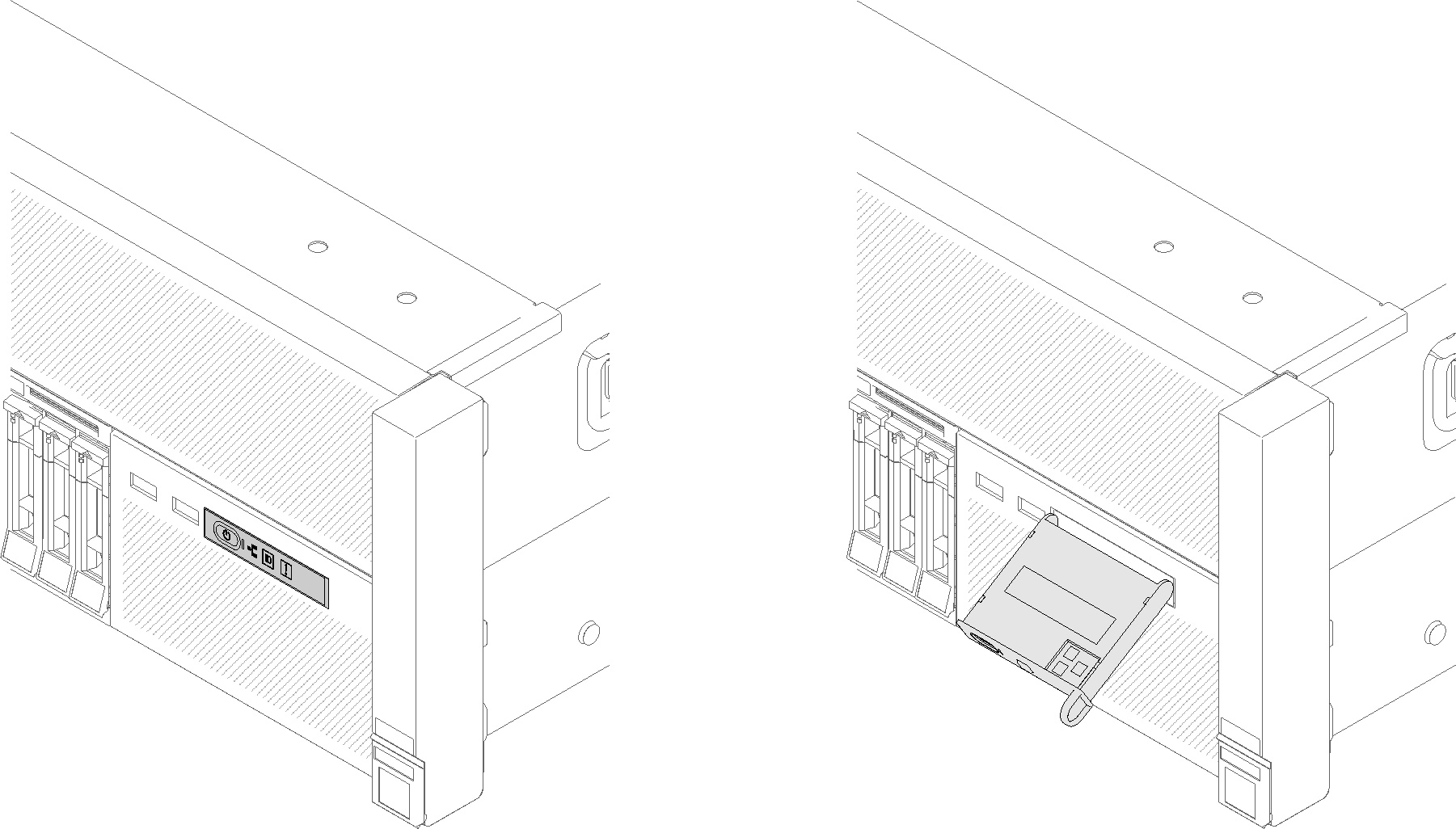
El panel LCD de visualización de información del sistema conectado a la parte frontal del servidor permite un acceso rápido a la información de estado, firmware, red y condición del sistema.
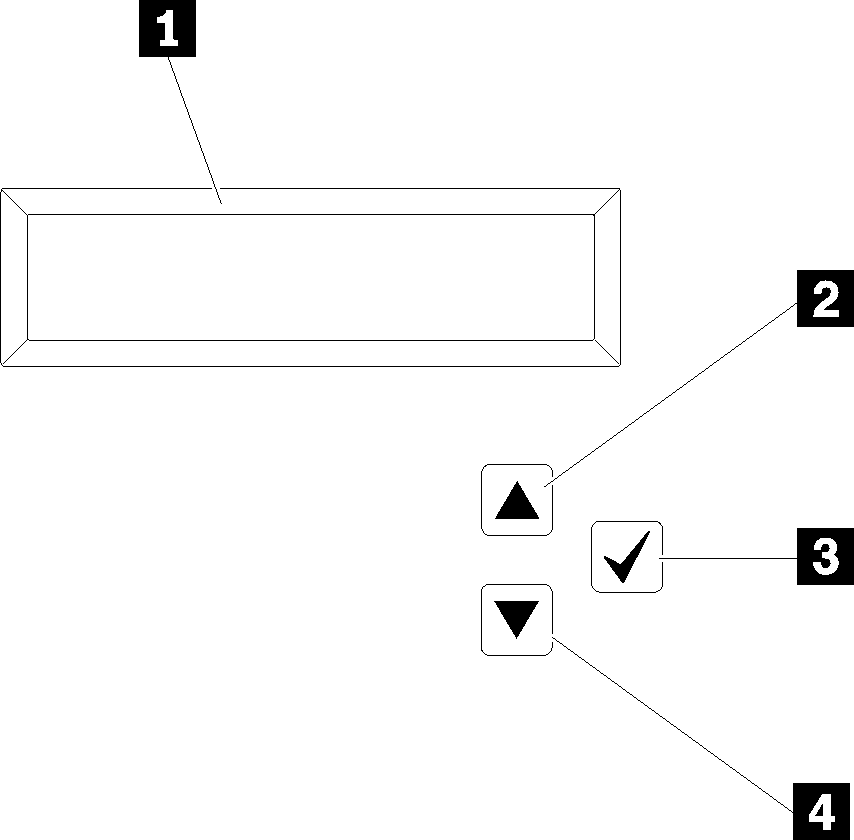
| 1 Información del sistema: La información del sistema, incluido el nombre del sistema, estado del sistema, temperatura, consumo de energía y código UEFI/POST, se muestra aquí. | 3 Botón Seleccionar: Presione este botón para seleccionar una de las opciones del menú. |
| 2 Botón Desplazarse hacia arriba: Presione este botón para desplazarse hacia arriba o hacia la izquierda del menú principal para localizar y seleccionar la información del sistema que desea mostrar. | 4 Botón Desplazarse hacia abajo: Presione este botón para desplazarse hacia abajo o hacia la derecha del menú principal para localizar y seleccionar la información del sistema que desea mostrar. |
A continuación, se muestra un ejemplo de la información del panel de visualización.
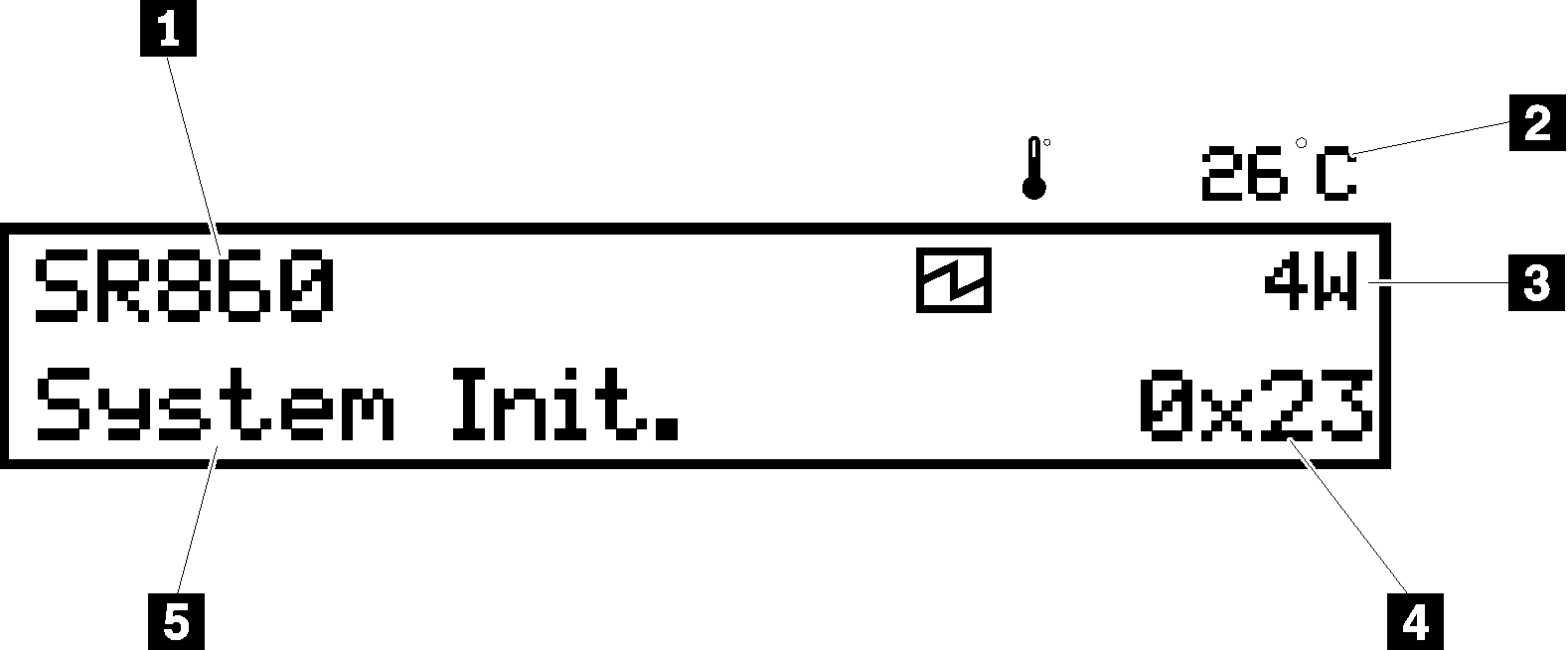
| 1 Nombre del sistema (ThinkSystem SR860) | 4 Código de punto de comprobación |
| 2 Temperatura (parpadea alternativamente con 3) | 5 Estado del sistema |
| 3 Consumo de energía (parpadea alternativamente con 2) |
A continuación, se ilustra el flujo de la IU del menú de opciones en la pantalla LCD.
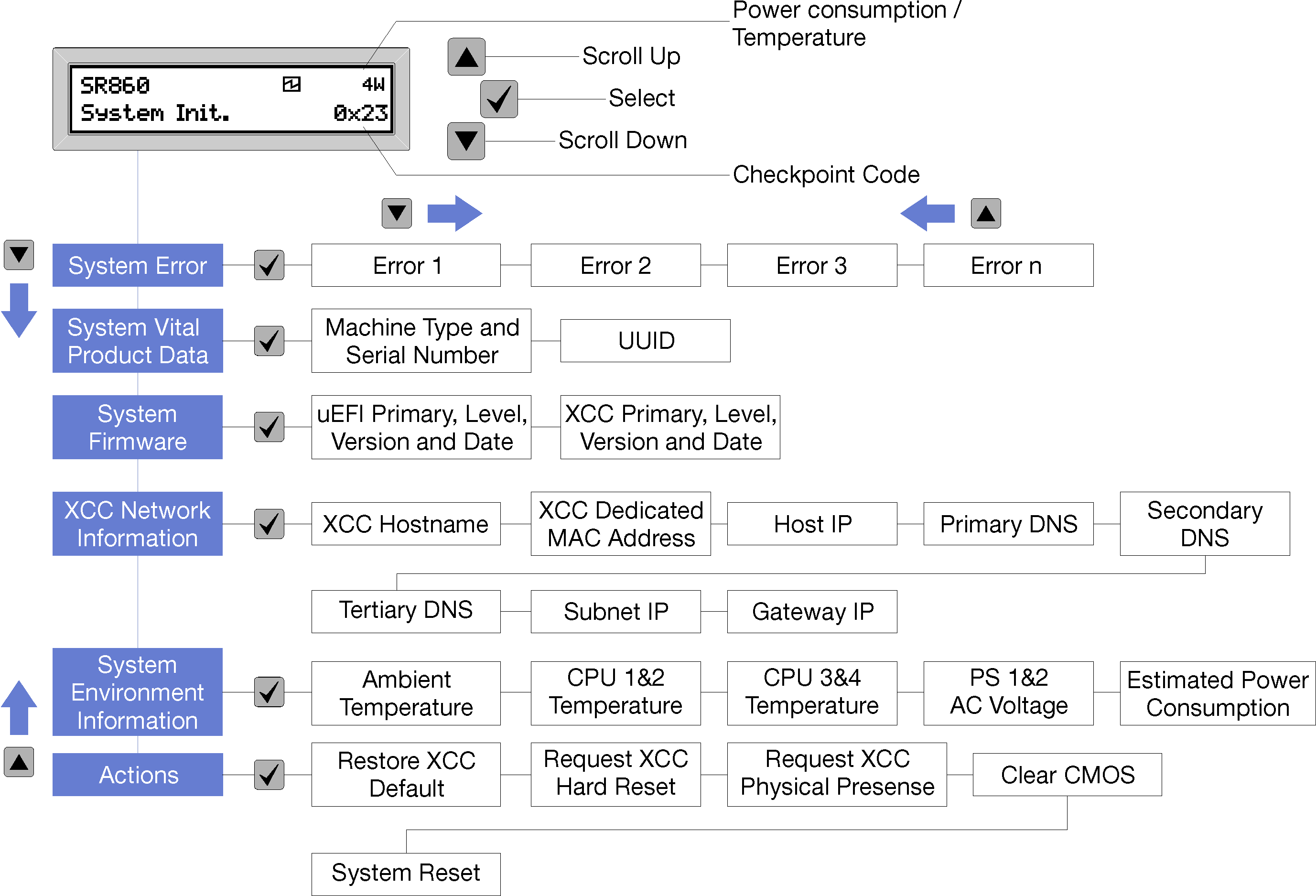
| Opción | Descripción |
| Error del sistema | Error del sistema proporciona el número total de errores que ha encontrado el sistema y la descripción de esos errores. La información se muestra de la siguiente manera: System Has Encountered X Errors Donde X es el número total de errores del sistema encontrados. Acceda a las descripciones de los errores con el botón Seleccionar y cambie entre las descripciones con los botones de desplazamiento hacia arriba y hacia abajo. Nota Si se produce solo un error, el panel de la pantalla LCD muestra la descripción del error en lugar del número de errores que se han producido. |
| Datos vitales del producto del sistema | Datos vitales del producto del sistema proporciona la siguiente información:
|
| Nivel de firmware del sistema | Nivel de firmware del sistema proporciona información acerca del firmware siguiente:
|
| Información de red XCC | Información de red XCC proporciona la siguiente información de red relacionada con XCC:
|
| Información medioambiental del sistema | Información medioambiental del sistema proporciona la siguiente información:
|
| Acciones | Acciones proporciona las siguientes acciones que se aplican cuando se mantiene pulsado el botón Seleccionar durante tres segundos:
|