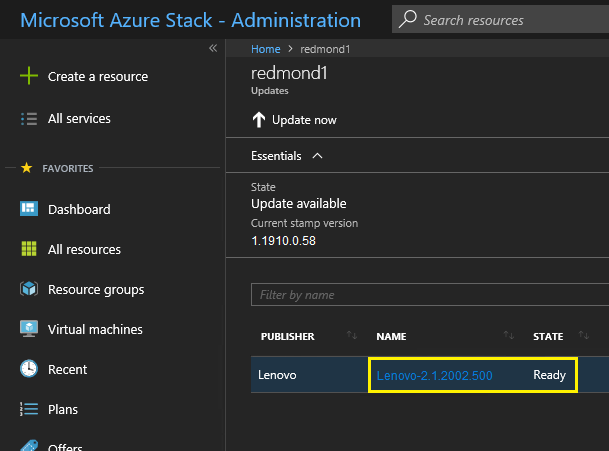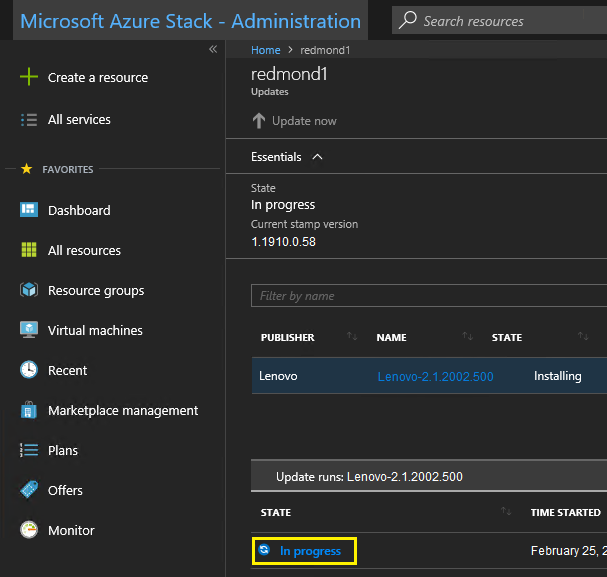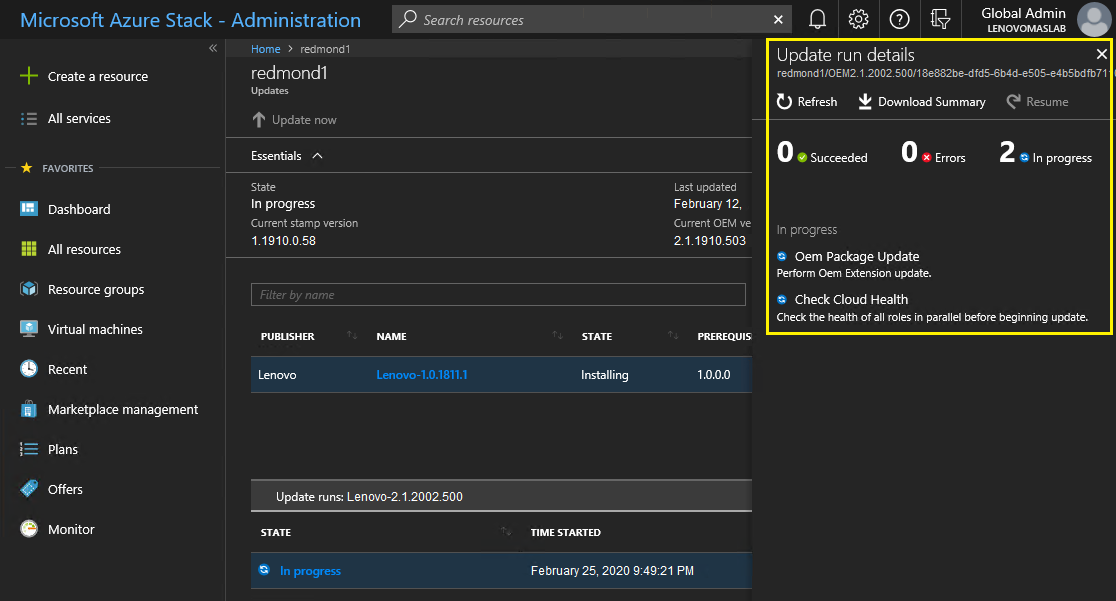Depois que os arquivos do OEM Extension Package foram carregados no contêiner, volte para a exibição do painel. O bloco Atualizar agora exibe "Atualização disponível". Agora a atualização do OEM Extension Package pode ser aplicada como a seguir:
- Selecione Atualizar para examinar o pacote de atualização recém-incluído com número de versão.
- Para instalar a atualização, selecione a atualização do OEM Extension Package marcada como Pronto. Observe que se uma atualização do Azure Stack Hub estiver disponível, ela será listada junto com a atualização do OEM Extension Package e exigirá um processo de atualização completamente separado. Certifique-se de selecionar a atualização correta antes de continuar.
Figura 1. Iniciando a atualização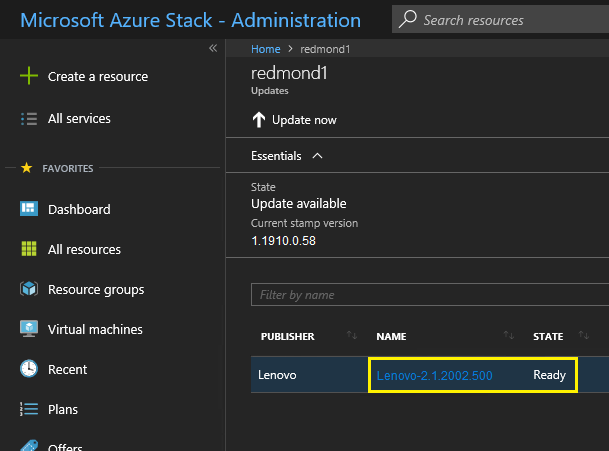
- Com a atualização do OEM Extension Package selecionada, clique com o botão direito e selecione Atualizar agora ou clique em Atualziar agora na barra de comando na parte superior da janela para iniciar o processo de atualização. O estado da atualização na parte inferior do Portal muda para "Em andamento" e o estado de qualquer outra atualização disponível é alterado para "Não aplicável" desde que uma atualização esteja em andamento.
Figura 2. Indicadores de progresso da atualização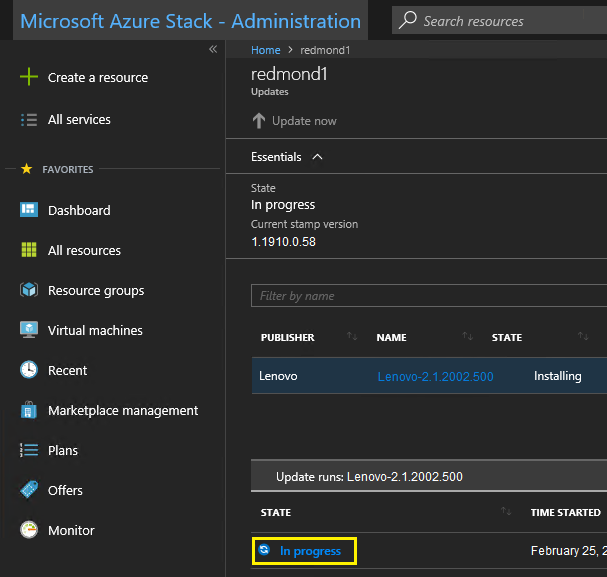
- Clique no indicador Em andamento para abrir o bloco Atualizar detalhes da execução para exibir os detalhes do pacote de atualização em instalação no momento.
Figura 3. Detalhes da instalação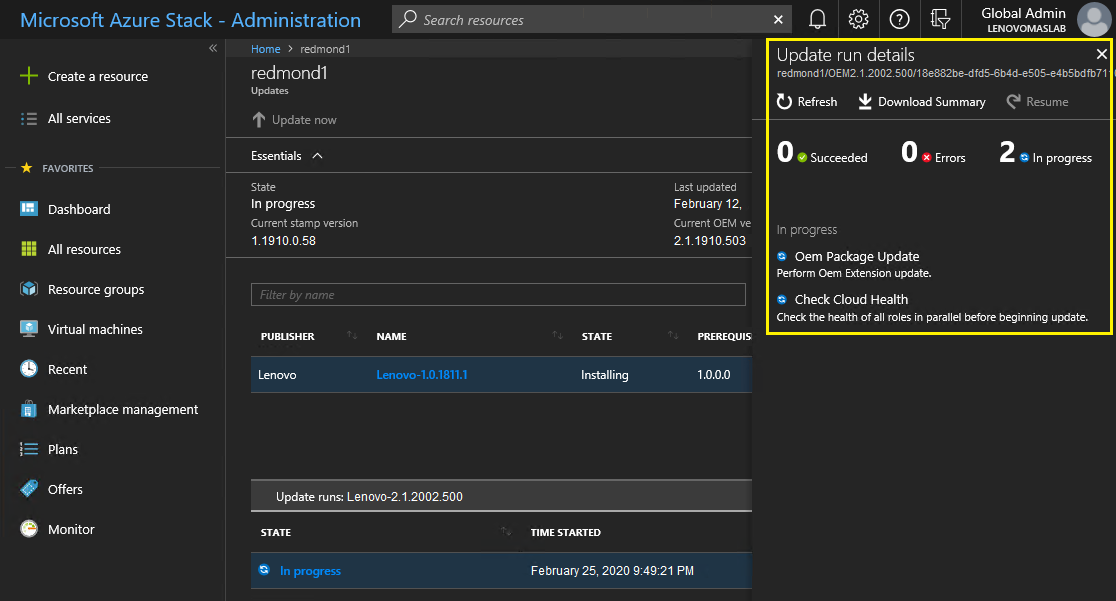
- O processo de atualização inteiro pode levar uma quantidade de tempo significativa, pois cada nó é drenado, reimplantado de bare metal e reiniciado durante o processo. Depois que a atualização estiver concluída, você verá que a coluna ESTADO é atualizada para "Êxito" e o bloco Atualizar detalhes da execução no lado direito do portal não mostra atualizações em andamento.