เมื่ออัปโหลดไฟล์ OEM Extension Package ไปยังคอนเทนเนอร์ของตนเองแล้ว ให้กลับไปยังมุมมองแดชบอร์ด ตอนนี้ ไทล์ อัปเดต จะแสดงข้อความ “มีอัปเดตพร้อมใช้งาน” คุณสามารถนำอัปเดต OEM Extension Package ไปใช้งานได้ดังนี้:
- เลือก อัปเดต เพื่อตรวจสอบแพ็คเกจการอัปเดตที่เพิ่มเข้ามาใหม่กับหมายเลขเวอร์ชัน
- ในการติดตั้งอัปเดต ให้เลือกอัปเดต OEM Extension Package ที่ทำเครื่องหมายเป็น พร้อม โปรดทราบว่าหากมีการอัปเดต ฮับ Azure Stack พร้อมใช้งาน การอัปเดตนั้นจะแสดงรายการพร้อมกับการอัปเดต OEM Extension Package และจะต้องมีกระบวนการอัปเดตที่แยกจากกันโดยสิ้นเชิง ตรวจสอบให้มั่นใจว่าได้เลือกอัปเดตที่ถูกต้องก่อนดำเนินการต่อ
รูปที่ 1. การเริ่มต้นอัปเดต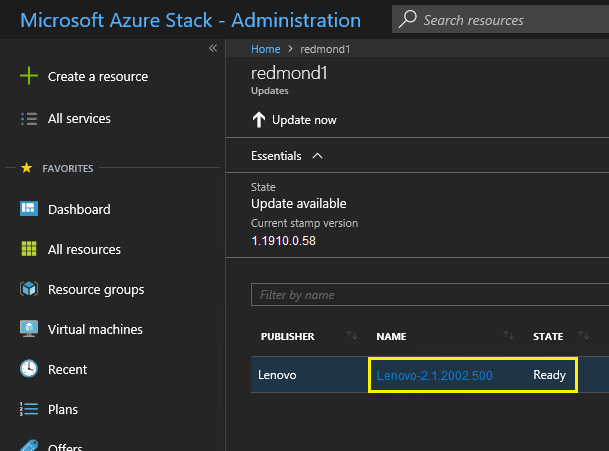
- เมื่อเลือกอัปเดต OEM Extension Package แล้ว ให้คลิกขวาและเลือก อัปเดตเดี๋ยวนี้ หรือคลิก อัปเดตเดี๋ยวนี้ จากในแถบคำสั่งที่ด้านบนของหน้าต่างเพื่อเริ่มกระบวนการอัปเดต สถานะของการอัปเดตที่ด้านล่างของพอร์ทัลจะเปลี่ยนเป็น “อยู่ระหว่างดำเนินการ” และสถานะของอัปเดตอื่นๆ ที่พร้อมใช้งานได้จะเปลี่ยนเป็น “ไม่สามารถใช้งานได้” เนื่องจากอยู่ระหว่างกระบวนการอัปเดต
รูปที่ 2. ตัวแสดงสถานะความคืบหน้าการอัปเดต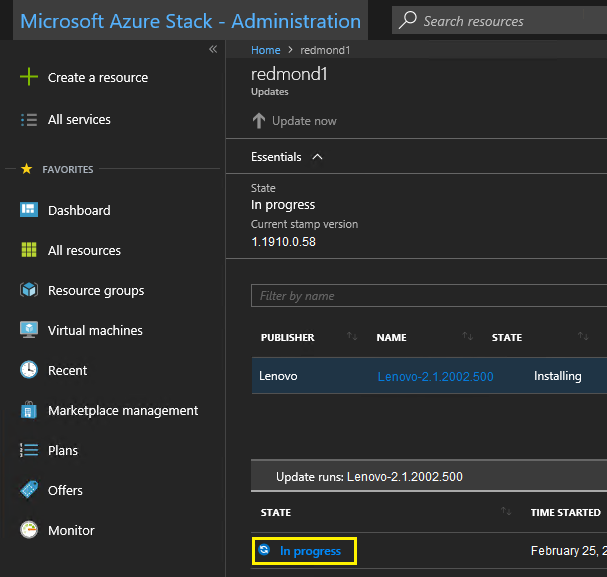
- คลิกที่ตัวแสดงสถานะ กำลังดำเนินการ เพื่อเปิดไทล์ รายละเอียดการรันอัปเดต และดูรายละเอียดแพ็คเกจการอัปเดตที่กำลังติดตั้ง
รูปที่ 3. รายละเอียดการติดตั้ง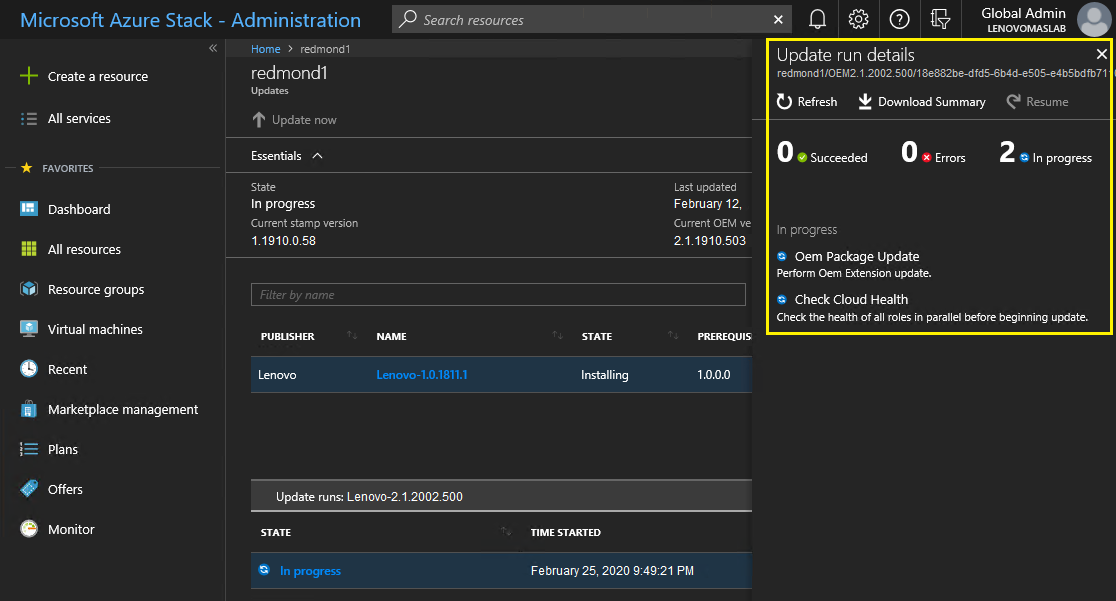
- กระบวนการทั้งหมดของการอัปเดตอาจใช้เวลานานมาก เนื่องจากโหนดแต่ละชุดจะต้องถูกระบาย ปรับใช้ใหม่ทั้งหมด และนำกลับสู่การใช้งานระหว่างกระบวนการนี้ เมื่อเสร็จสิ้นการอัปเดตแล้ว คุณจะเห็นว่าคอลัมน์ STATE เปลี่ยนแปลงเป็น “เสร็จสมบูรณ์” และไทล์รายละเอียดการรันอัปเดตที่ด้านขวาของพอร์ทัลจะไม่แสดงอัปเดตใดๆ ที่อยู่ระหว่างดำเนินการ