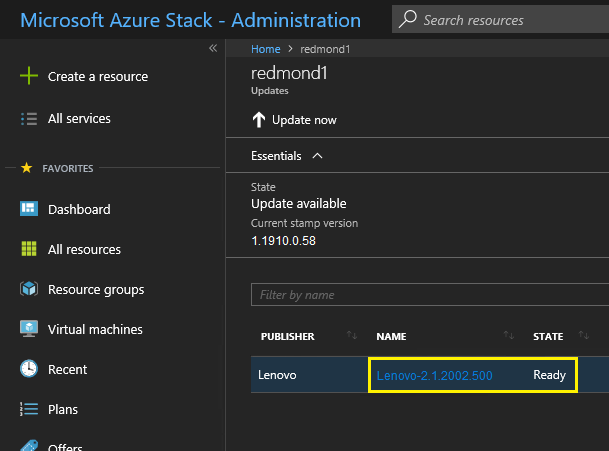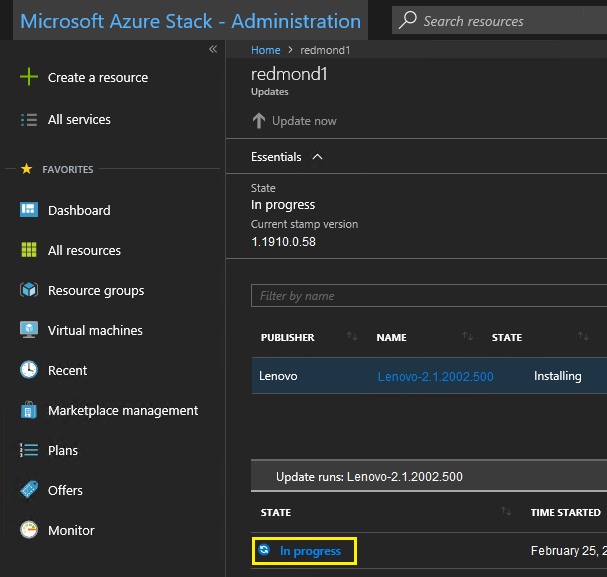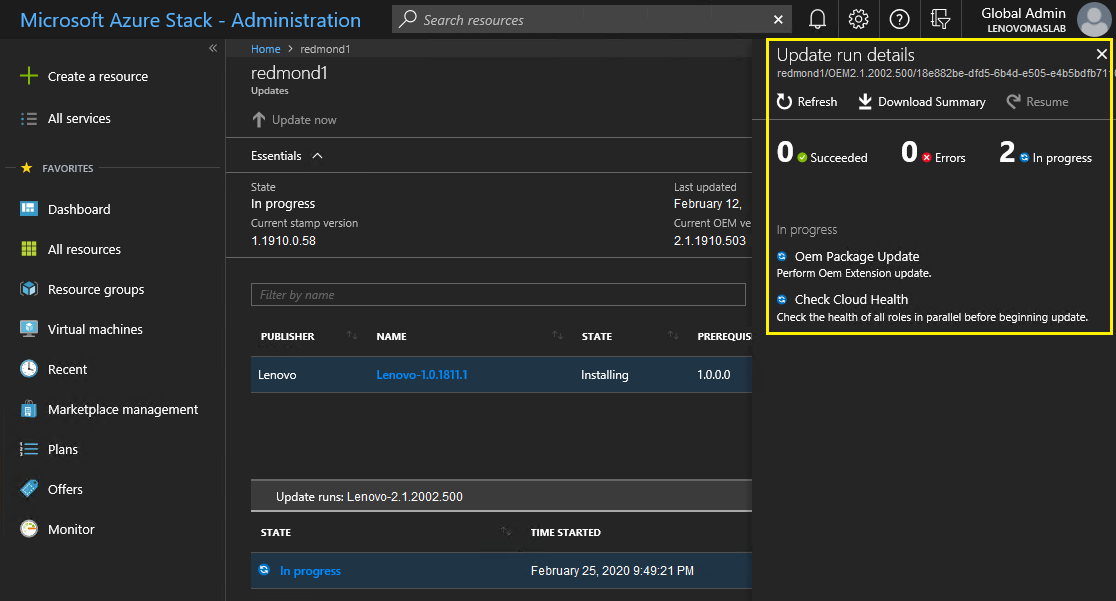Once the OEM Extension package files have been uploaded to their container, return to the Dashboard view. The Update tile now displays “Update available.” The OEM Extension Package update can now be applied as follows:
- Select Update to review the newly added update package with version number.
- To install the update, select the OEM Extension Package update marked as Ready . Note that if an Azure Stack Hub Update is available, it will be listed along with the OEM Extension Package update and will require a completely separate update process. Make sure to select the correct update before proceeding.
Figure 1. Initiating the update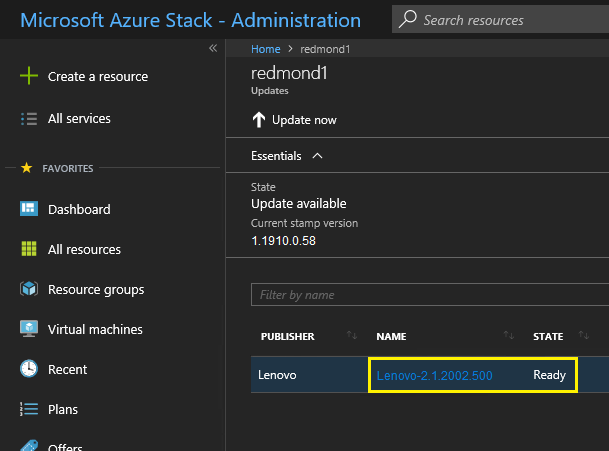
- With the OEM Extension Package update selected, either right-click and select Update now, or click Update now in the command bar at the top of the window to begin the update process. The state of the update at the bottom of the Portal changes to “In progress” and the state of any other update available changes to “Not applicable” since an update is now in progress.
Figure 2. Update progress indicators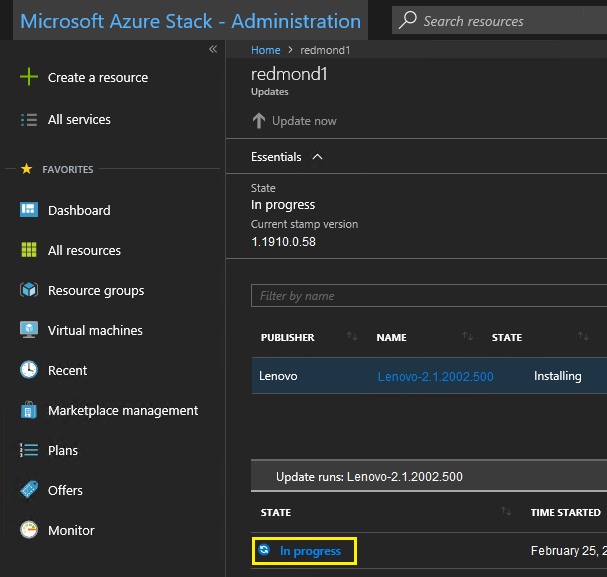
- Click the In progress indicator to open the Update run details tile to view details of the currently installing update package.
Figure 3. Installation details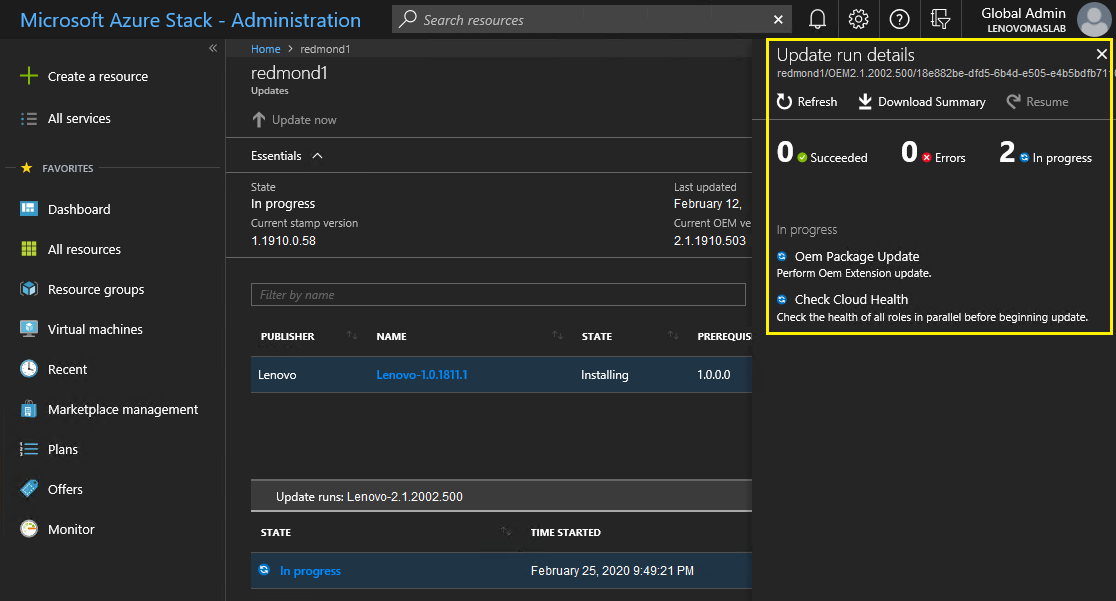
- The entire update process can take a significant amount of time, since each node is drained, redeployed from bare metal, and resumed during the process. Once the update is complete, you will see that the STATE column updates to “Succeeded” and the Update run details tile on the right side of the portal shows no updates in progress.