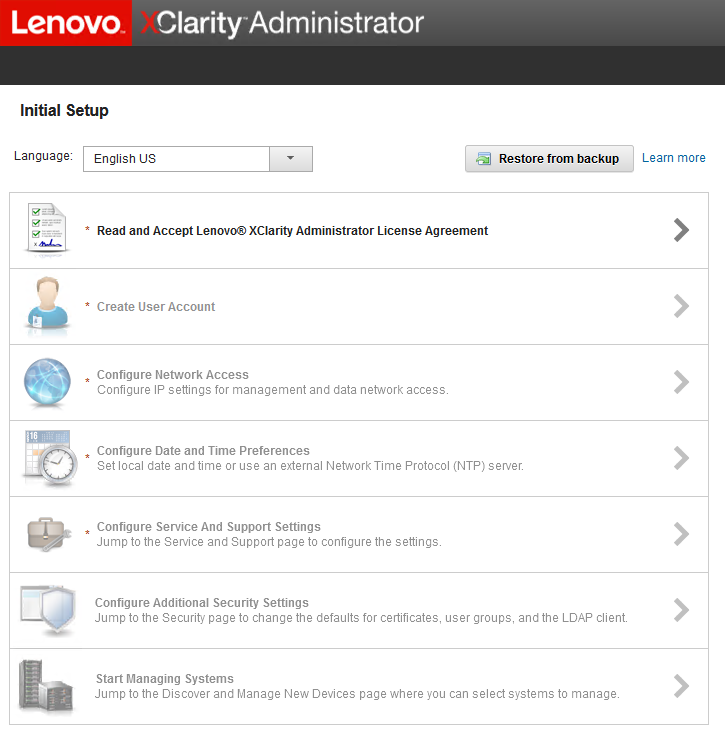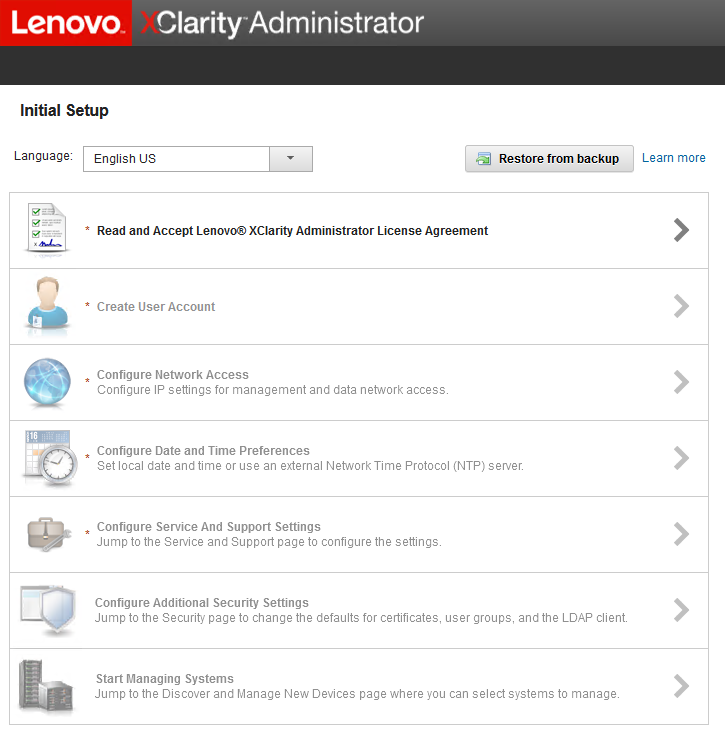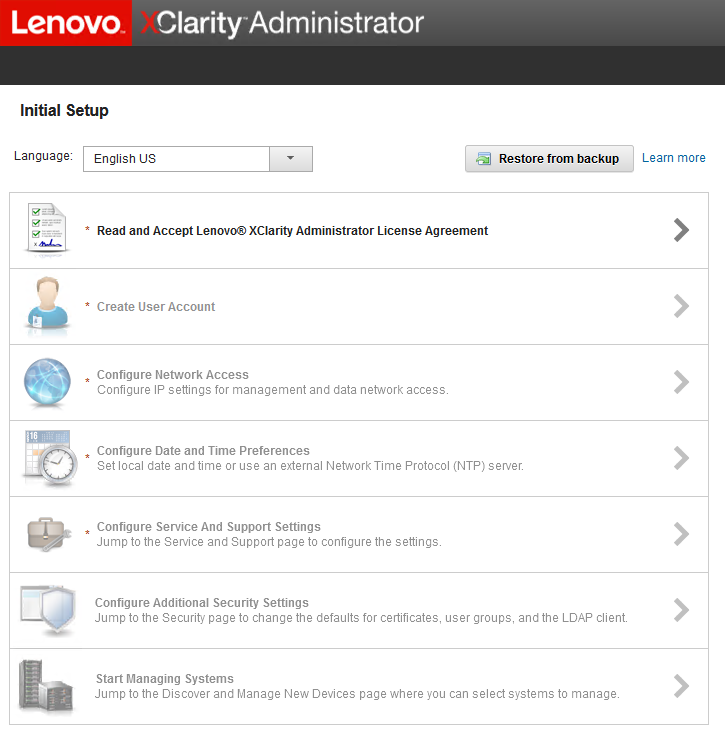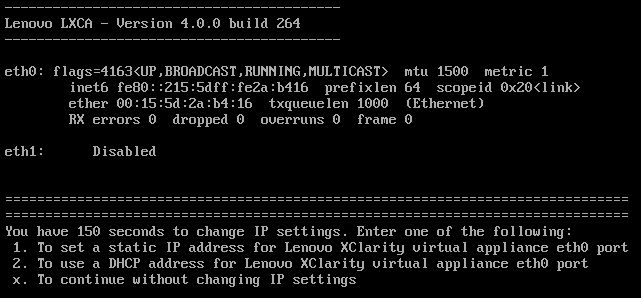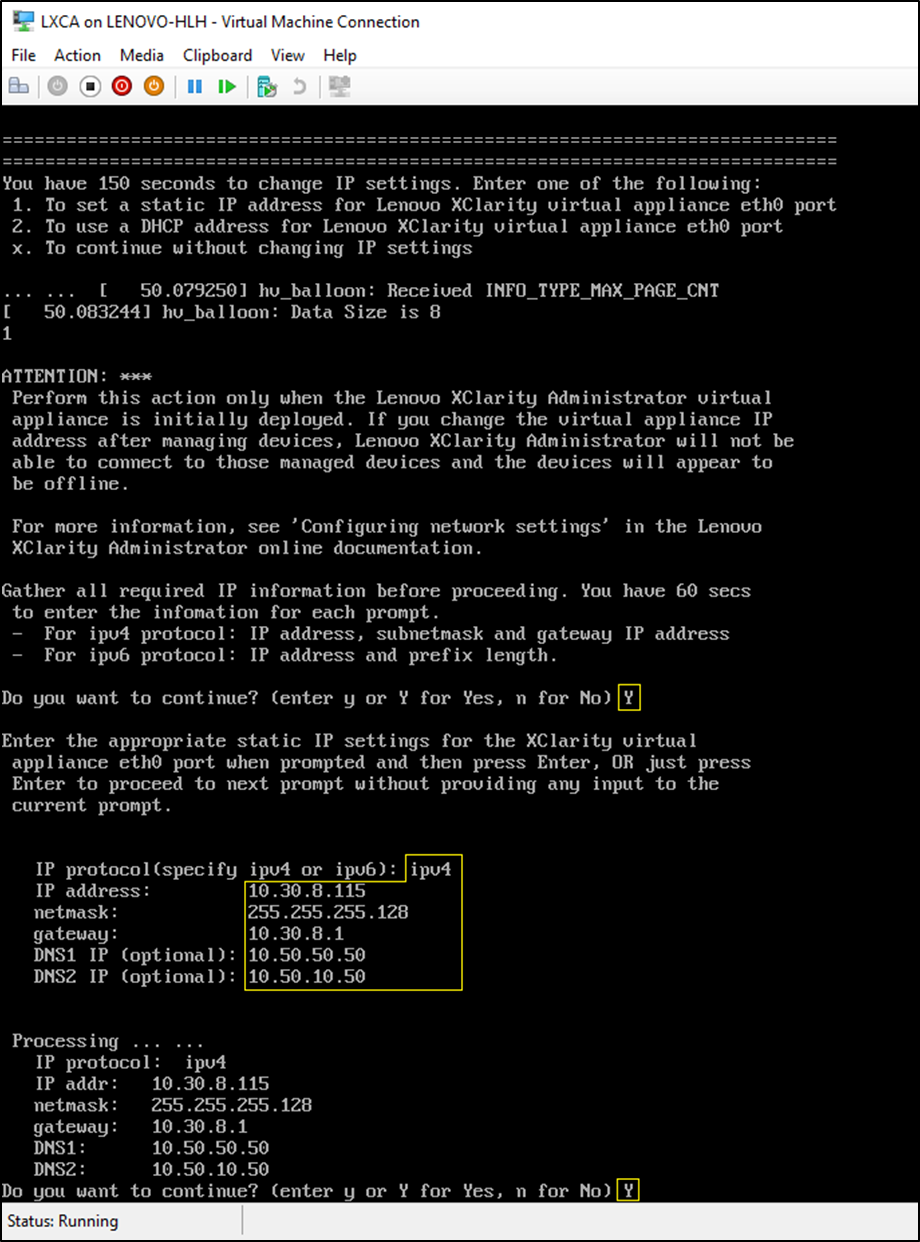Выполните эту процедуру, чтобы настроить статический IP-адрес LXCA для решения серии ThinkAgile SXM.
- В диспетчере Hyper-V выберите виртуальную машину LXCA на центральной панели и нажмите Подключить… на правой панели.
- В окне «Подключение виртуальных машин» нажмите кнопку Пуск (
 ), чтобы запустить виртуальную машину LXCA.
), чтобы запустить виртуальную машину LXCA. - Посмотрите видео по процессу загрузки, пока не отобразится следующее, затем введите «1» и нажмите клавишу «Ввод».
Рис. 1. Окно «Подключение виртуальных машин»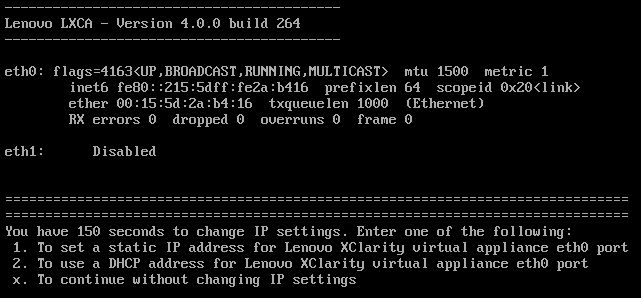
- Введите запрашиваемые параметры, как показано в желтых рамках на следующем рисунке. См. таблицу, заполненную в разделе Вывод из эксплуатации текущей установки LXCA.
Рис. 2. Параметры виртуальной машины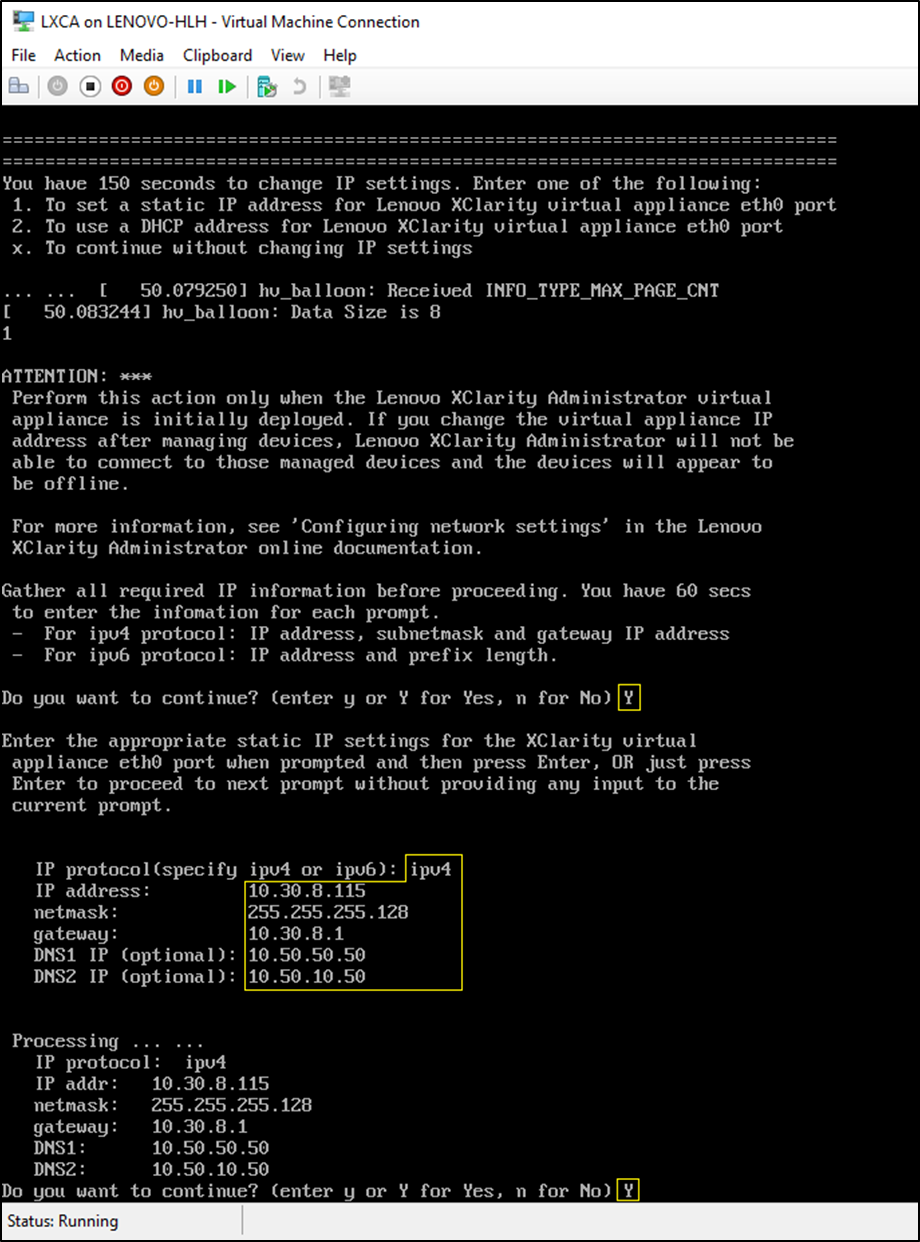
- Убедитесь, что все параметры введены правильно, затем введите «Y» и нажмите клавишу «Ввод».
- Откройте Internet Explorer и перейдите на страницу первоначальной настройки LXCA:
https://<IPv4Address>/ui/login.htmlгде <IPv4Address> — только что настроенный IP-адрес LXCA.
Откроется страница «Первоначальная настройка». При доступе к LXCA в первый раз необходимо выполнить несколько действий по первоначальной настройке.
Чтобы выполнить первоначальную настройку LXCA, просмотрите каждую из семи задач, показанных на странице «Первоначальная настройка», и выполните их, как указано в следующих разделах.
Рис. 3. Страница первоначальной настройки LXCA