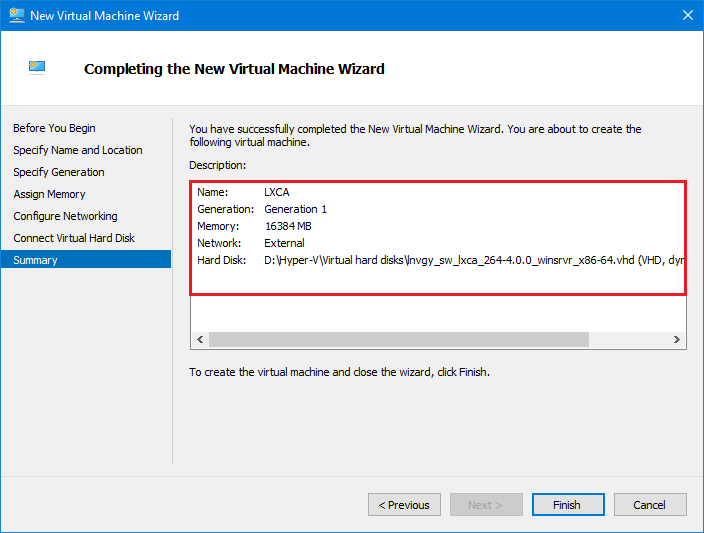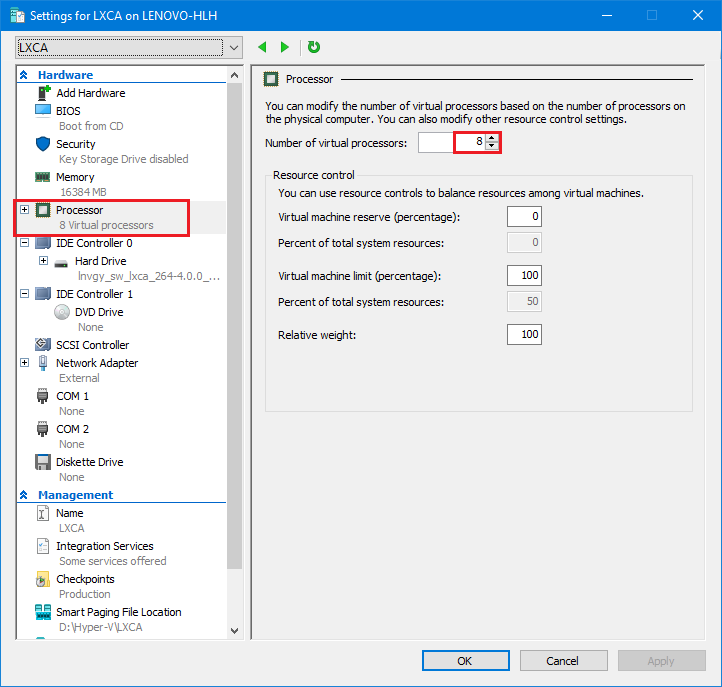Развертывание и настройка LXCA
Чтобы подготовиться к новому развертыванию LXCA, необходимо загрузить соответствующие файлы с веб-страницы Репозиторий обновлений серии ThinkAgile SXM. Сюда входят файл архива LXCA_SXMBR<xxyy>.zip и файл образа полного VHD LXCA, который будет иметь имя в формате lnvgy_sw_lxca_<version>_winsrvr_x86-64.vhd и находиться в текущем каталоге лучшего набора на сайте.
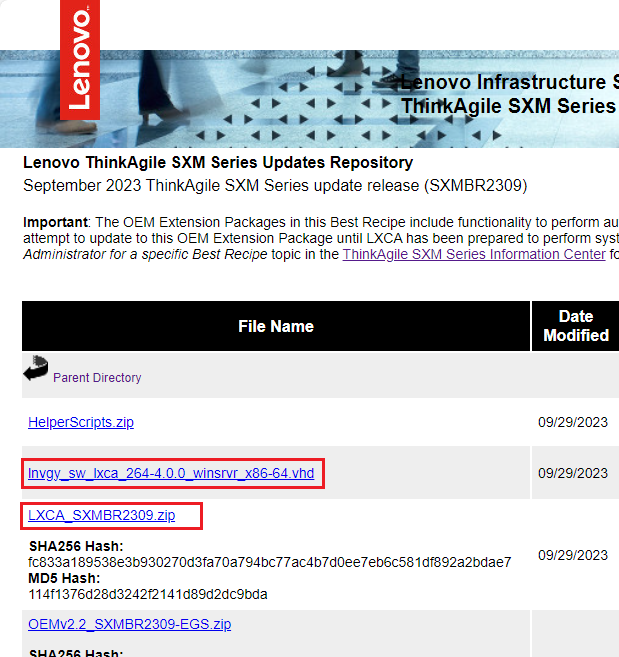
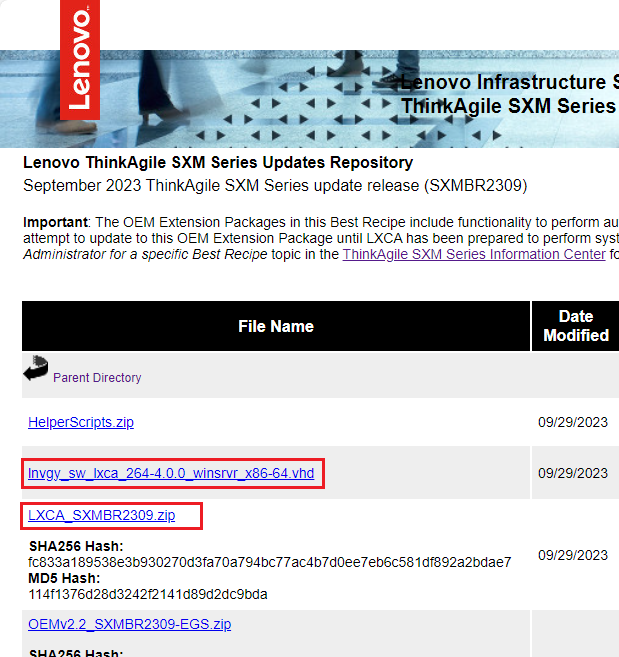
После того как все файлы будут загружены из репозитория обновлений серии ThinkAgile SXM и скопированы на флэш-накопитель USB, выполните следующие действия.
Предоставить обратную связь