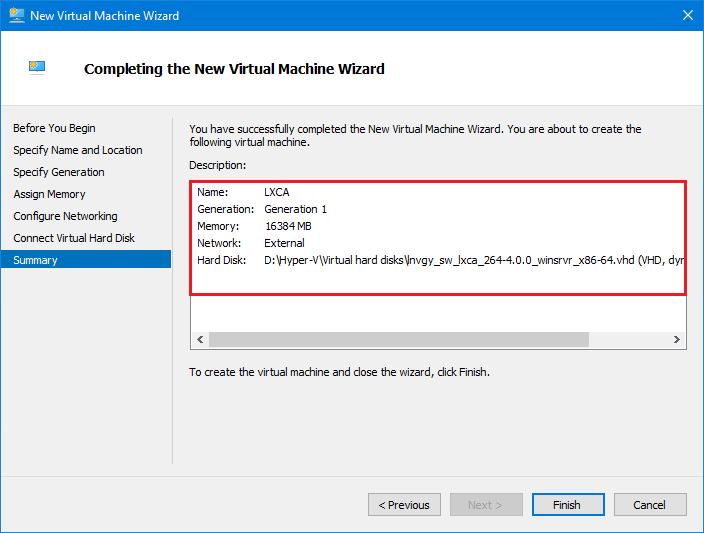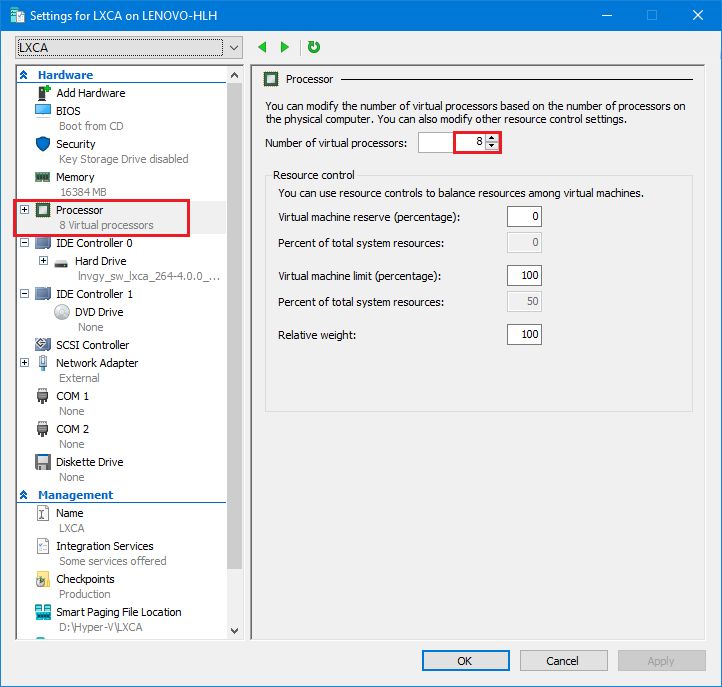LXCA implementieren und konfigurieren
Zur Vorbereitung einer neuen Implementierung von LXCA müssen die entsprechenden Dateien von ThinkAgile SXM Serie Aktualisierungs-Repository heruntergeladen werden. Dazu gehören die Archivdatei „LXCA_SXMBR<xxyy>.zip“ und die vollständige LXCA-VHD-Image-Datei, die einen Dateinamen im Format „lnvgy_sw_lxca_<version>_winsrvr_x86-64.vhd“ hat und sich im aktuellen Verzeichnis für optimale Vorgehensweisen auf der Website befindet.
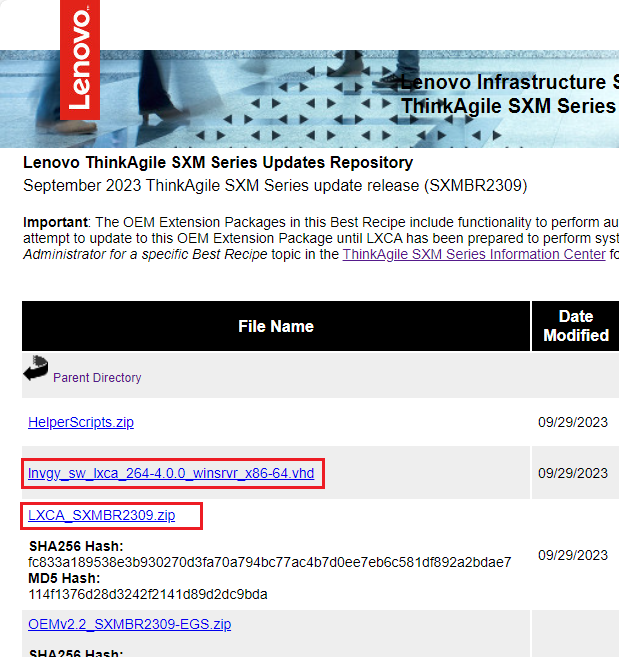
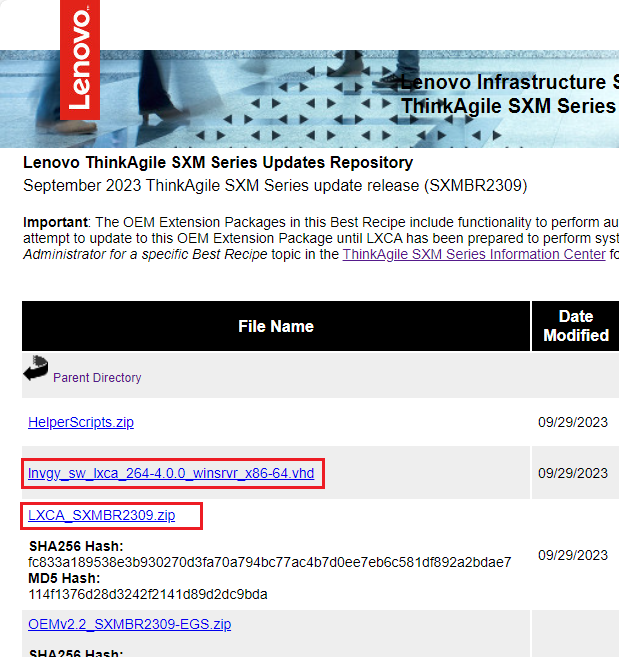
Gehen Sie wie folgt vor, nachdem alle Dateien aus dem ThinkAgile SXM Serie Aktualisierungs-Repository heruntergeladen und auf einen USB-Stick kopiert wurden:
Feedback geben