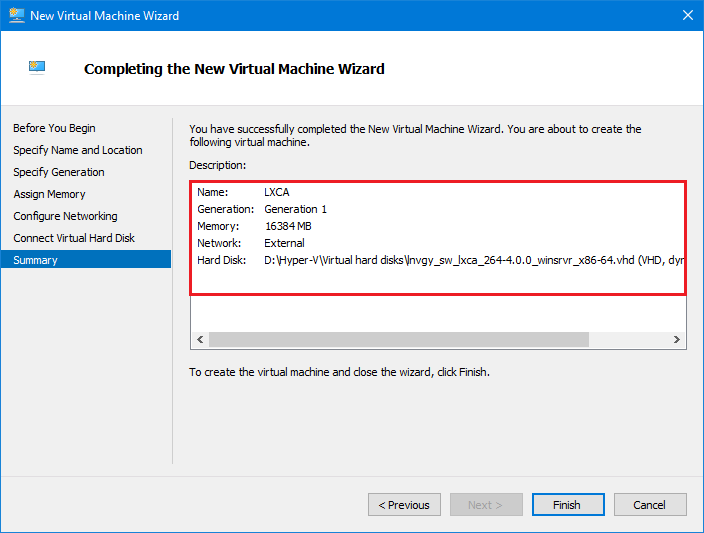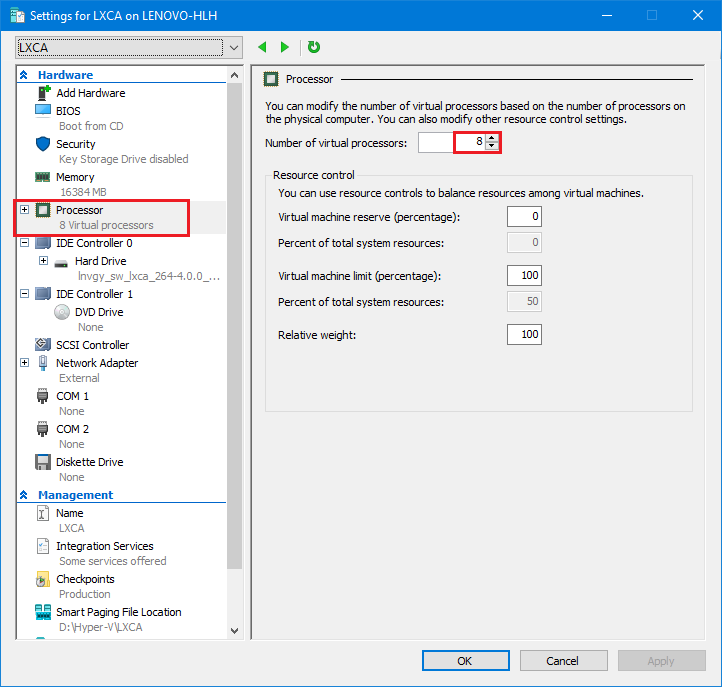Deploy and configure LXCA
To prepare for a new deployment of LXCA, the appropriate files need to be downloaded from the . This includes the “LXCA_SXMBR<xxyy>.zip” archive file and the LXCA full VHD image file, which will have a file name in the format “lnvgy_sw_lxca_<version>_winsrvr_x86-64.vhd” and will be found in the current Best Recipe directory on the site.
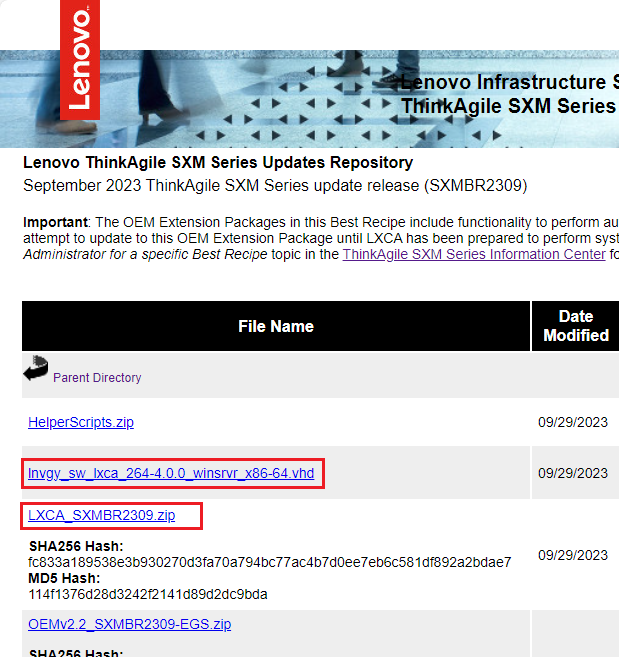
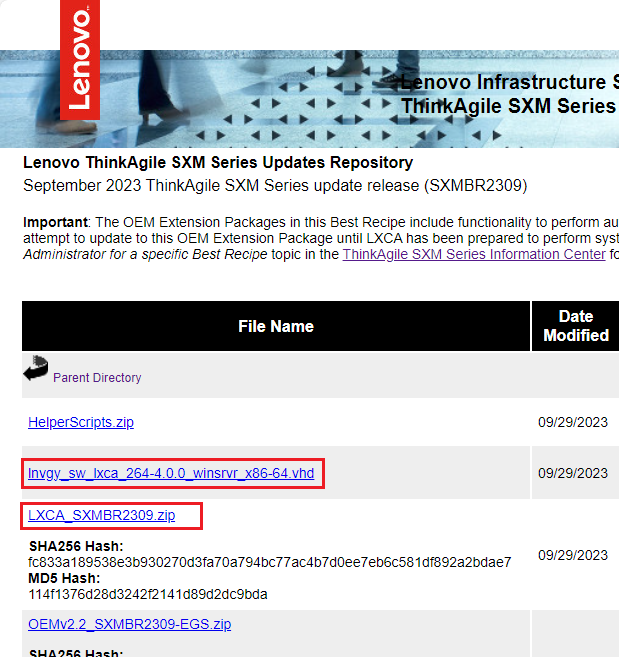
Once all files have been downloaded from the ThinkAgile SXM Series Updates Repository and copied to a USB thumb drive, follow these steps:
Give documentation feedback