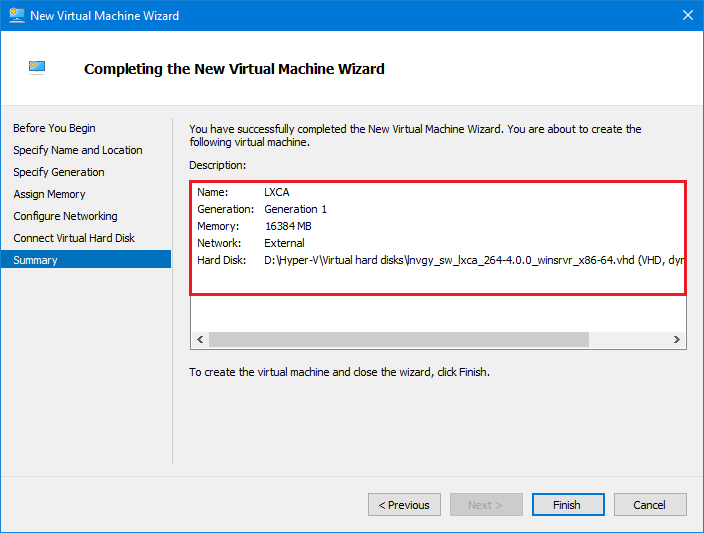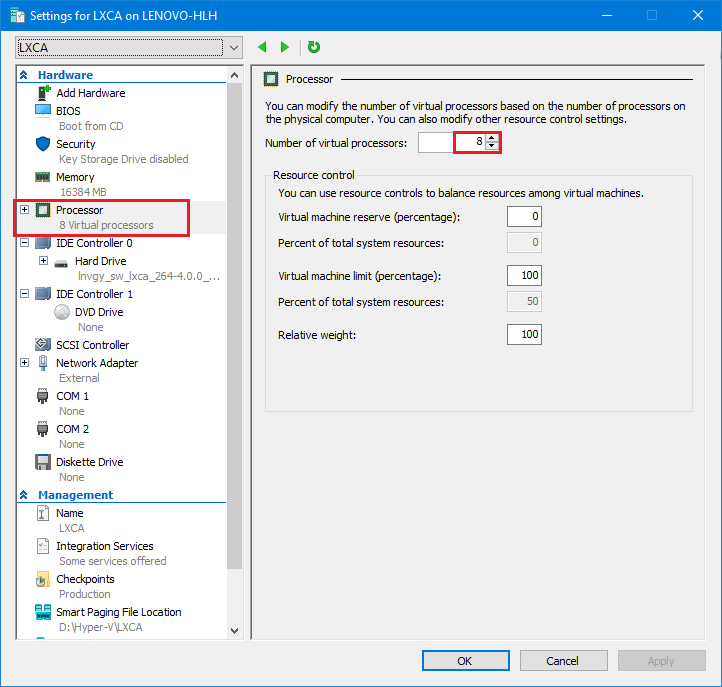Implantar e configurar o LXCA
Para se preparar para uma nova implantação do LXCA, os arquivos apropriados precisam ser baixados do Repositório de atualizações do ThinkAgile Série SXM. Isso inclui o arquivo "LXCA_SXMBR<xxyy>.zip" e o arquivo de imagem VHD completo do LXCA, que terá um nome de arquivo no formato "lnvgy_sw_lxca_<version>_winsrvr_x86 -64.vhd" e será encontrado no diretório atual do Best Recipe no site.
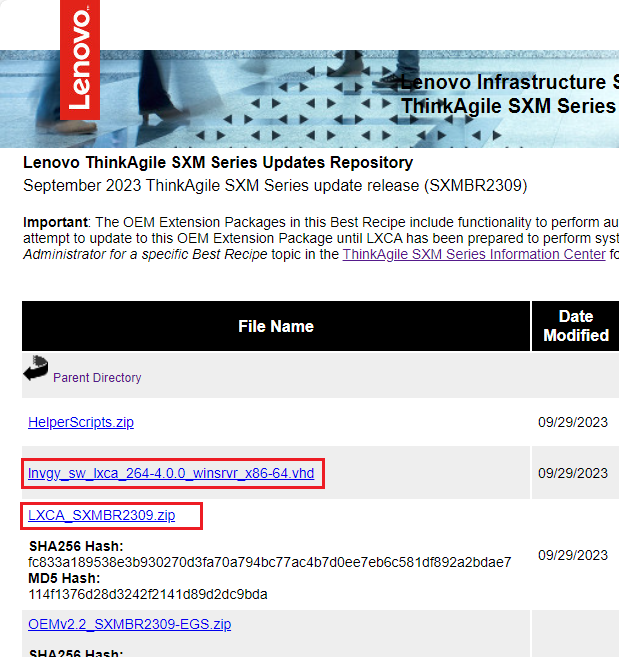
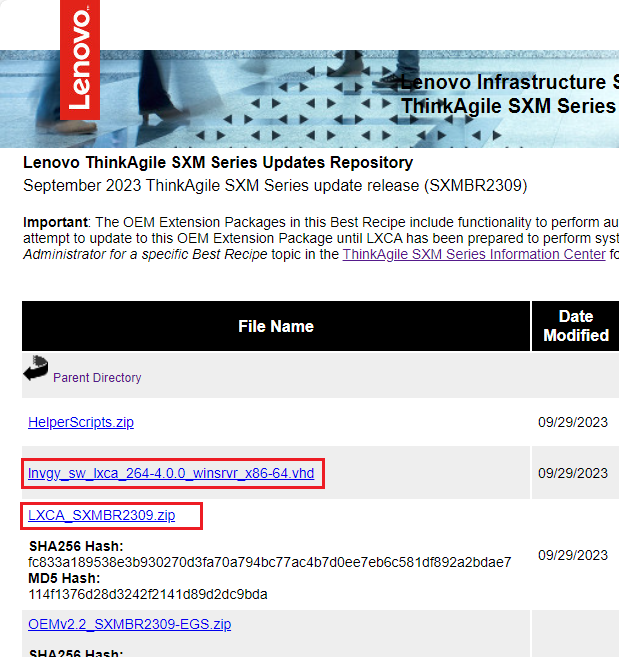
Depois que todos os arquivos forem baixados do repositório de atualizações do ThinkAgile Série SXM e copiados para uma unidade USB, siga estas etapas:
Enviar feedback