部署和配置 LXCA
要准备 LXCA 的新部署,需要从 ThinkAgile SXM 系列更新存储库下载相应的文件,其中包括“LXCA_SXMBR<xxyy>.zip”归档文件和 LXCA 完整 VHD 映像文件,映像文件的文件名格式为“lnvgy_sw_lxca_<version>”_winsrvr_x86-64.vhd”,可以在网站当前的最佳配置目录中找到。
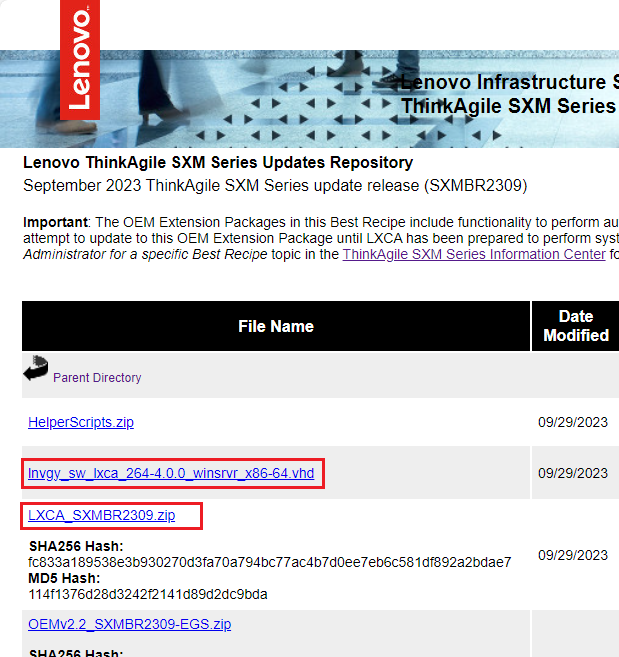
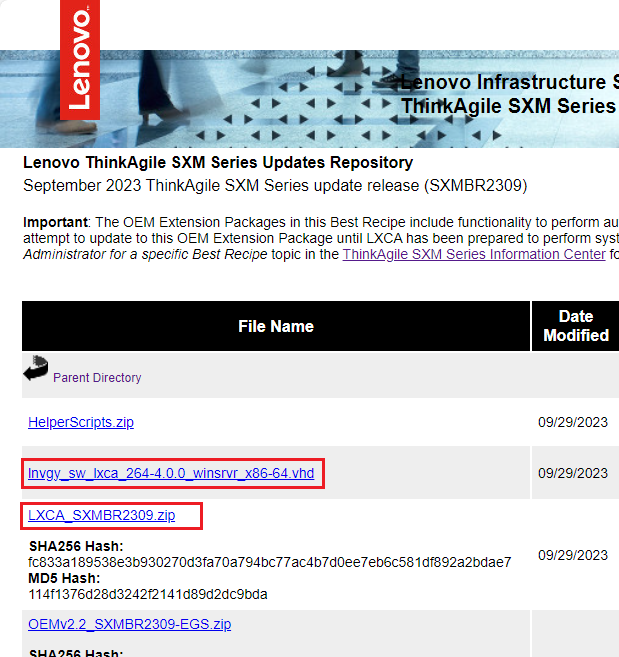
从 ThinkAgile SXM 系列更新存储库下载所有文件并拷贝到 U 盘后,请按照以下步骤操作:
提供反馈
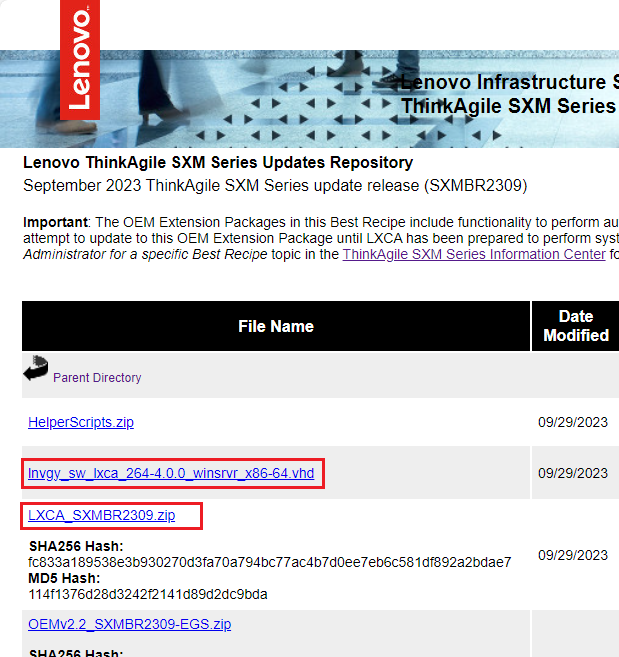
从 ThinkAgile SXM 系列更新存储库下载所有文件并拷贝到 U 盘后,请按照以下步骤操作: