部署和配置 LXCA
如果要準備部署新的 LXCA,必須從 ThinkAgile SXM 系列更新儲存庫下載適當的檔案。這包括「LXCA_SXMBR<xxyy>.zip」保存檔和 LXCA 完整 VHD 映像檔,其檔案名稱格式為「lnvgy_sw_lxca_<version>_winsrvr_x86-64.vhd」,可在網站上的目前最佳配方目錄中找到。
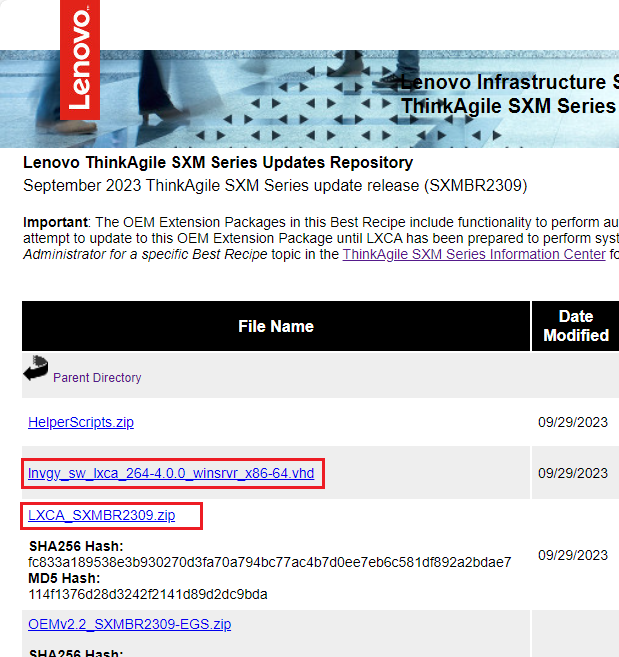
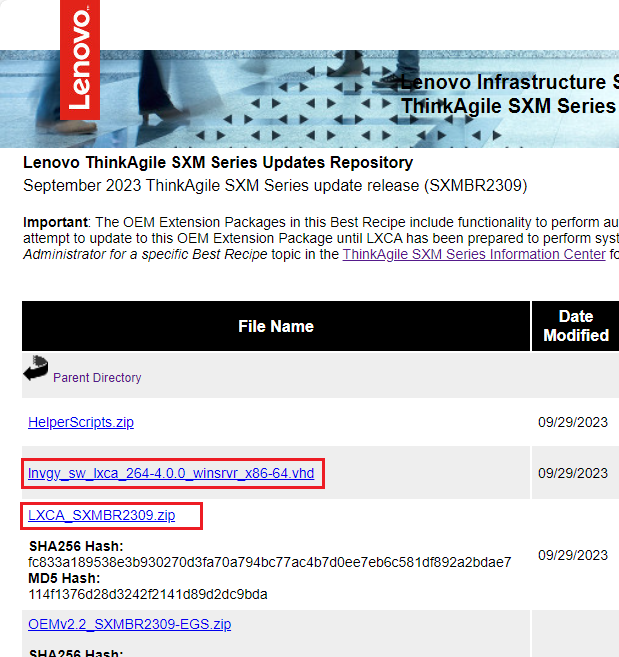
將所有檔案從 ThinkAgile SXM 系列更新儲存庫下載並複製到 USB 隨身碟後,請遵循下列步驟:
提供意見回饋
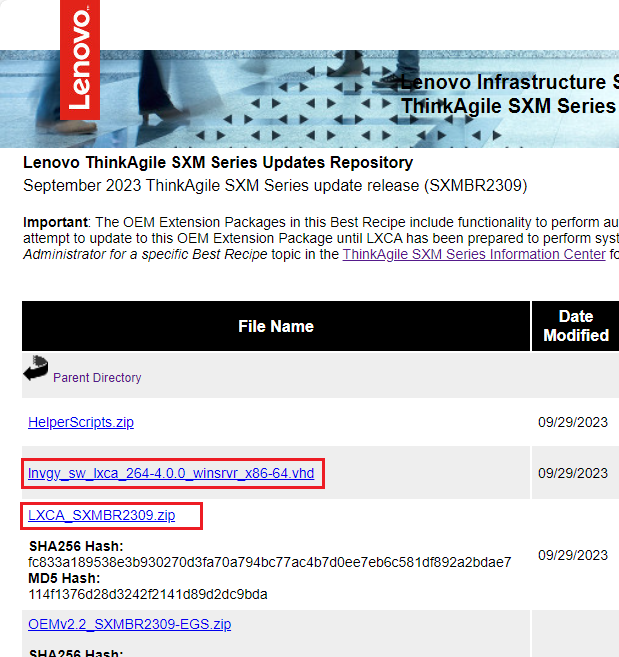
將所有檔案從 ThinkAgile SXM 系列更新儲存庫下載並複製到 USB 隨身碟後,請遵循下列步驟: